How To Switch App Windows Directly in Windows 10 Taskbar Without Clicking on Thumbnails
In Windows 10, the taskbar button grouping feature is turned on by default. In this mode, clicking on a group button makes it show a list of window thumbnails. You can make the taskbar switch to the last active program window in the group with a single click.
The change in taskbar’s behavior can be achieved with a registry edit. Once you done, it, you won’t need to click on the app group and then click again on the thumbnail preview of a window to switch to that app or document. Switching between documents and apps will be much faster.
Temporarily Change Windows 10 Taskbar Behavior
If you don’t want to edit the registry, or you want to test the new behaivor temporarily, here is a simple trick.
Press and hold the CTRL key on the keyboard, then click on a taskbar group button. While you hold the CTRL key down, window thumbnail do not appear. Instead the last window will become
Before you proceed, it is worth mentioning that you can achieve the same behavior by holding the CTRL key as you click the taskbar button with the app group. When you hold down CTRL, window thumbnails do not get shown, instead the last app window will become focused.
You may find that holding the CTRL key is not that convenient as the permanent change, so here is how you can make this mode default.
To Switch App Windows Directly in Windows 10 Taskbar Without Clicking on Thumbnails,
- Type “regedit” without quotes and press Enter to open the Registry Editor app.
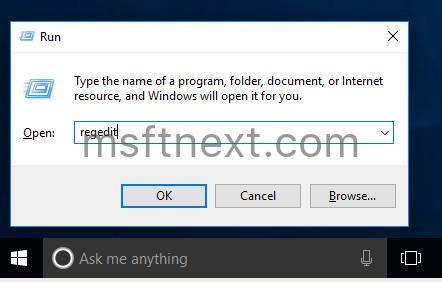
- Navigate to the following branch:
HKEY_CURRENT_USER\Software\Microsoft\Windows\CurrentVersion\Explorer\Advanced - On the right, create a new DWORD (32-bit) value. Name it as
LastActiveClick. - Set its value data to 1.
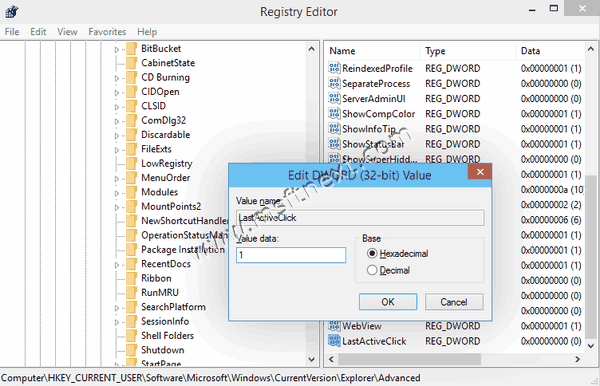
- Sign out and log in back to your Windows account. Alternatively, you can restart the File Explorer shell.
To revert to the default behavior of the Windows 10 taskbar you need to delete the LastActiveClick DWORD value (and restart Explorer).
Besides Windows 10, this registry tweak works in earlier versions of Windows which come with the similar taskbar grouping feature, including Windows 8.1, Windows 8 and Windows 7.
