How to unblock files downloaded from Internet in Windows 10
If you downloaded a file from the Internet, Windows 10 shows you a security warning every time you try to open it. Some file types are completely blocked from opening.
When you try to open a file which was downloaded from the Internet, you can see a warning like this:
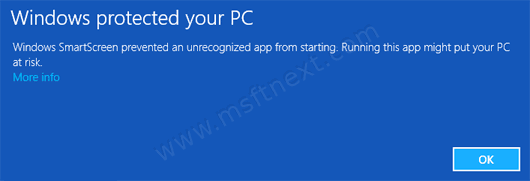
It is shown by Windows SmartScreen, a security feature of Windows 10, which causes such behavior. Thankfully, it is not hard to unblock the downloaded file. Here are the steps in detail.
To Unblock files downloaded from Internet in Windows 10
- Right-click on the file in File Explorer.
- Select ‘Properties’ from the context menu.
- In the ‘File Properties’ dialog on the ‘General’ tab, turn on the ‘Unblock’ option.
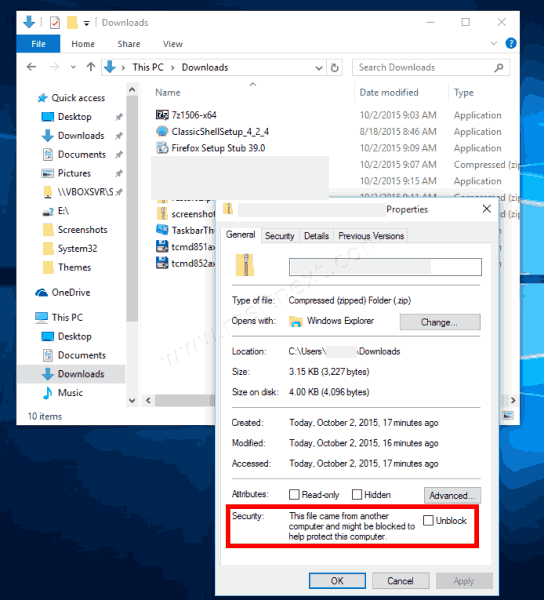
After that, the security warning will disappear. You will be able to open your files without distraction.
This is very useful when you need to unblock just one file. When you need unblock several files at once, it is very annoying to right-click on every single file, and open its Properties to unblock it. Here is an alternative solution to save your time!
Using PowerShell, it is posssible unblock multiple files at once in any given folder. It can be done as follows.
To Batch Unblock Files Downloaded from the Internet
- Press Win + R on the keyboard to open the Run dialog.
- In the Run box, type
powershell: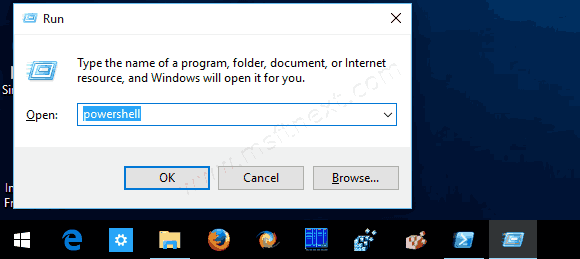
- In the PowerShell window, enter the following command:
get-childitem "C:\Users\your user name\Downloads" | unblock-file
- Substitute the folder path to the actual folder you store the downloaded files in.
As you can see, this is very easy. No third-party apps required. All you need is a PowerShell console which comes pre-installed with Windows 10.
How Windows 10 Recognizes That a File Was Downloaded from the Internet
The metadata which is added to the downloaded file is called “zone information”. It is an invisible file stored as an alternate data stream in the same downloaded file to indicate that the file came from a network. Every time File Explorer opens the file, it reads the attached zone info and checks if it came from “outside”. In that case, Windows Smart screen warning appears. When it is disabled, the dialog may look as follows.
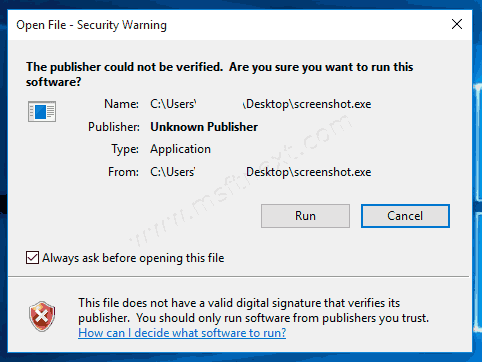
Regardless of the dialog look, it will appear unless you unblock the file.
