Here’s how to find the DDR memory type in Windows 10.
When you need find out what memory type you have installed in your PC, you can get it done without opening your PC’s case. This information is quite useful.
If you need to upgrade the RAM in your laptop or desktop, you need to know what is your memory type to get a new matching module. There are a couple easier options available in Windows 10 to find that out without installing extra software.
First of all, you can use the built-in Task Manager app to find your DDR type.
Find DDR Memory Type in Windows 10
- Open Task Manager
- Click on the
Detailsbutton to get more tabs visible.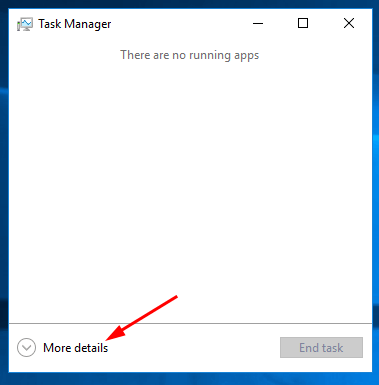
- Go to the tab named Performance and click the Memory item on the left.
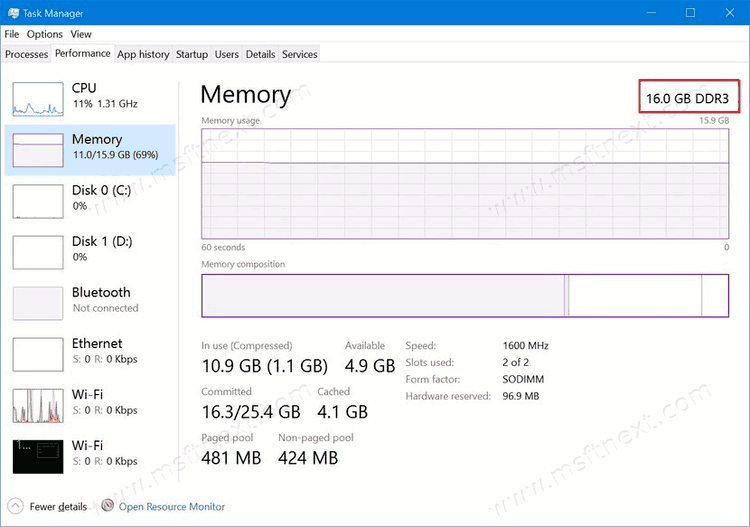
- In the top-right corner, the app displays total amount and type (e.g. DDR3) of memory installed on your device.
In addition to the Task Manager, you can retrieve this information in the command prompt.
Find memory type in command prompt
- Open a command prompt as Administrator.
- Copy and paste this command:
wmic MemoryChip get BankLabel, Capacity, MemoryType, TypeDetail, Speed, Tag.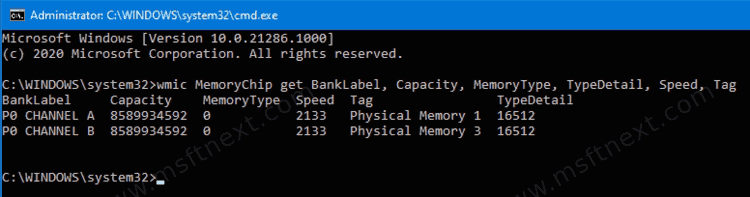
- In the output the command prints the
MemoryTypecolumn. Note it. - Match the given number with values in the table below. For example, if MemoryType is 24, then it is DDR3
| MemoryType value | Actual memory type |
|---|---|
| 0 | Unknown |
| 1 | Other |
| 2 | DRAM |
| 3 | Synchronous DRAM |
| 4 | Cache DRAM |
| 5 | EDO |
| 6 | EDRAM |
| 7 | VRAM |
| 8 | SRAM |
| 9 | RAM |
| 10 | ROM |
| 11 | Flash |
| 12 | EEPROM |
| 13 | FEPROM |
| 14 | EPROM |
| 15 | CDRAM |
| 16 | 3DRAM |
| 17 | SDRAM |
| 18 | SGRAM |
| 19 | RDRAM |
| 20 | DDR |
| 21 | DDR2 |
| 22 | DDR2 FB-DIMM |
| 24 | DDR3 |
| 25 | FBD2 |
Note: For some users, Windows 10 fails to fetch the DDR3 memory type and doesn’t show the 24 value. If your memory type is instead reported as “Other”, it is most likely DDR3.
The above involves the WMI command-line tool, wmic. This app provides a command-line interface for Windows Management Instrumentation (WMI). It can be helpful in getting a wide range of Windows 10 options and hardware details.
Other noteworthy memory details
- BankLabel – physically labeled bank where the memory is located.
- Capacity – total capacity of the physical memory—in bytes.
- Speed – Speed of the physical memory—in MHz.
- Tag – Unique socket identifier for the physical memory.
- TypeDetail – Type of physical memory represented. It can be as follows:
- 1 = Reserved
- 2 = Other
- 4 = Unknown
- 8 = Fast-paged
- 16 = Static column
- 32 = Pseudo-static
- 64 = RAMBUS
- 128 = Synchronous
- 256 = CMOS
- 512 = EDO
- 1024 = Window DRAM
- 2048 = Cache DRAM
- 4096 = Non-volatile
If Task Manager gives you incorrect info or doesn’t display the DDR memory type, you can now query memory details using the command prompt.
