How to Add Mono Audio Context Menu in Windows 10
Mono audio is a special Accessibility feature of Windows 10 that makes sure that even if a listener has an issue with one ear or one audio channel, he or she will never miss a word or sound of audio playing in a stereo headset or multichannel speakers. For many years, the audio we listen to has come with distinct left and right channels. In this case, the listener receives a different audio stream from both channels with different sounds. Unlike stereo, monoaural audio plays the same stream via both channels. Windows 10 includes a native option to enable Mono audio output. You can access it faster by adding a special context menu command to the Desktop.
While this capability has been possible in media player software for quite some time by downmixing stereo or multichannel audio to mono, it hasn’t been available before Windows 10 at the system level. Enabling mono audio output is useful when you are listening to audio which has only one channel, or is encoded incorrectly or if the encoded channels are incompatible with your hardware setup, as a result of which only one headphone or speaker plays the sound.
In Windows 10, the ability to turn on mono audio is part of the Ease of Access features. It can be enabled in Settings under the appropriate category.
If you often enable the Mono Audio function, it may be useful for you to have a special context menu command for that to enable/disable this function faster.
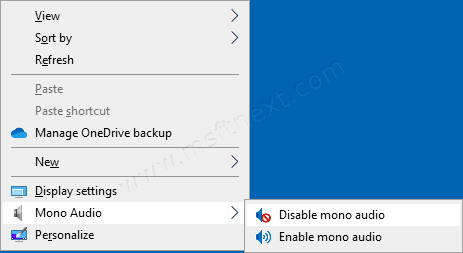
To Add Mono Audio Context Menu in Windows 10,
- Download the following ZIP archive: Mono Audio Context Menu.
- Extract its contents to any folder. You can place the files directly to the Desktop.
- Unblock the files.
- Double click on the
Add Mono Audio Desktop Context Menu.regfile to merge it.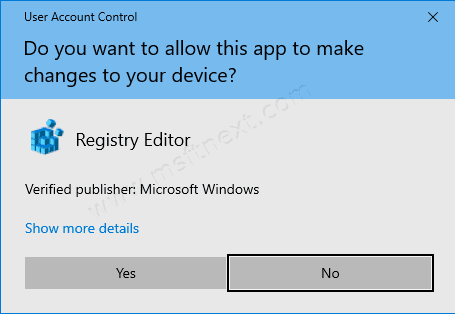
- To remove the entry from the context menu, use the provided file
Remove Mono Audio Desktop Context Menu.reg.
You are done!
How it works
The Registry files above modify the Registry branch
HKEY_CURRENT_USER\Software\Microsoft\Multimedia\Audio
To enable the feature, create a new 32-bit DWORD value AccessibilityMonoMixState under the mentioned path and set its value data as 1. Note: Even if you are running 64-bit Windows you must still create a 32-bit DWORD value.
A value data of 0 will disable the Mono Audio feature.
To apply the change instantly, the context menu calls a PowerShell instance runing as Administrator to reload the Windows Audio service.
That’s it.
