How to Hide the Recently Added Apps List from the Start menu in Windows 10
The Start menu features the ‘Recently added apps’ list which shows the classic and Store apps you’ve recently installed. Windows 10 allows hiding the recently installed app list. Here’s what required to get rid of that list.
With Windows 10, Microsoft has done a really impressive job with the Start menu. It now combines Windows 8 Live Tiles with classic app shortcuts, and has a stylish, beautiful look. It also has a responsive design that allows it to work well with displays of various sizes and resolutions.
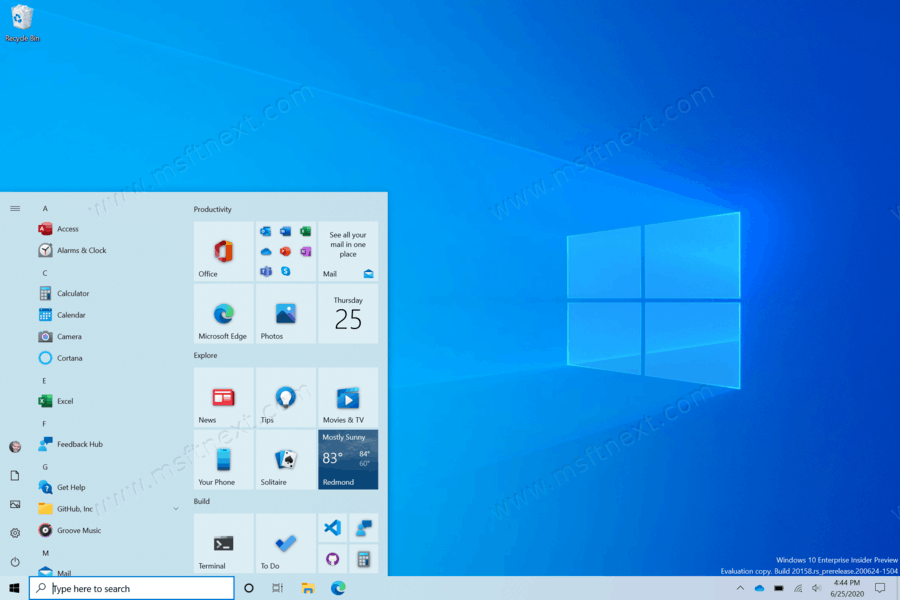
The Start menu comes with the “All apps” section that displays every app installed on your device. Above that section, the menu also shows the recently added apps list. While it’s helpful to keep track of which apps you’ve recently installed, the listing takes up some valuable menu space and can allow a bystander to see your recent installations as well.
If you want to free up space to display apps in the Start menu, or you share your device with others and don’t want anyone to quickly know about new installations, or just don’t want to see the list of recently installed apps, Windows 10 includes the ability to remove the list from the Start menu.
This tutorial will show you how to hide the Recently Added Apps List from the Start menu in Windows 10.
- Open Settings in Windows 10.
- Browse to Personalization > Start.
- Turn off the Show recently added apps toggle option to hide recently installed apps.
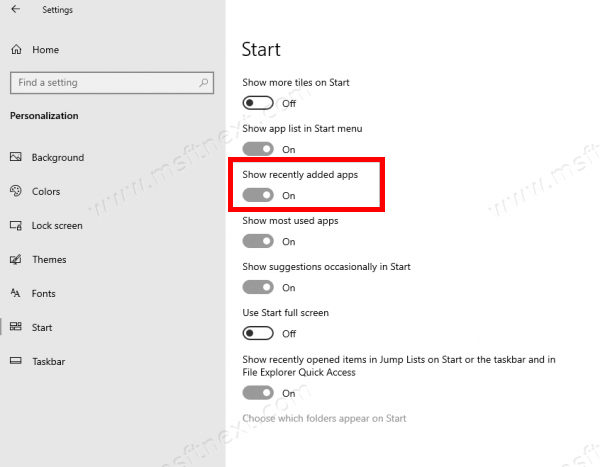
Hide Recently Added Apps from Start menu - By turning it on at any moment later you will make it show the app list in the menu.
- You can now close the Settings app.
Once you complete the above steps, the recently added apps section will no longer appear in the Start menu. The apps you have seen in it will remain accessible via the apps from the Start menu, and Search.
Additionally, you may want to clear the list of recently installed apps. Here are the steps you need to perform.
- Open the Start menu.
- Right-click any app from the Recently added apps list, and select the More entry.
- Click on the Clear list option.
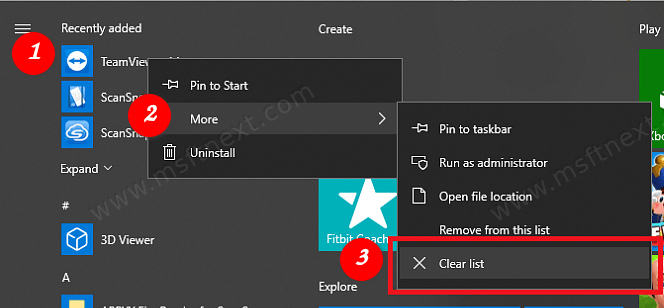
- This will instantly remove all items from the Recently added list.
Instead, you can remove individual apps from the Recently added list. It’s easier to get it done as follows.
- Open the Start menu.
- Right-click one the app from the Recently added apps list, and select the More entry.
- Click on the Remove from this list item.
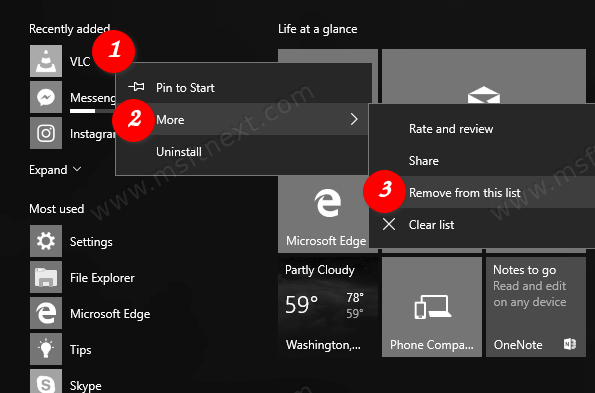
Remove Individual Recently Added Apps - This will instantly remove the selected app from the Recently added list.
The above steps will allow you to remove the selected app from the Recently added list in the Start menu, but the app will remain available from the “All apps” view, and via the Search.
