Windows 10 automatically downloads and installs updates via Windows Update service in the background. Windows 10 Fall Creators Update has got a new delivery optimization option which you can use to limit the bandwidth for Windows Update background downloads.
By default, Windows 10 dynamically optimizes the amount of bandwidth used for downloads and uploads. The upload traffic appears if you’ve enabled the option ‘Allow downloads from other PCs’. However, some users complain that the Internet connection becomes unusable when Windows Update is downloading updates. When a new build of Windows 10 is downloading on your PC, other PCs and laptops in your house slow down quite a bit. To resolve this issue, you might want to limit the Windows Update bandwidth.
It is very easy to see Windows Update bandwidth using the Activity Monitor feature. It can be found under Settings > Update & security > Windows Update > Advanced options > Delivery Optimization > Activity monitor.
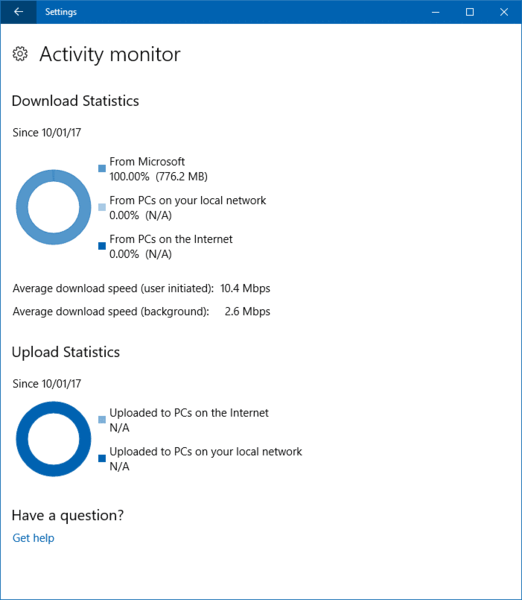
Limit Windows Update Bandwidth Usage In Windows 10
- Open Settings (press the Win + I keys).
- Click on the Update & Security icon.
- Click Windows Update on the right.
- Click the link Advanced Options on the left.
- Click Delivery Optimization. Alternatively, you can directly open this page by typing the command “ms-settings:delivery-optimization” command in the Run dialog box(Win + R) as mentioned in the tutorial Open Specific Settings Page Directly in Windows 10.
- Click on the Advanced Options link.
- On the Advanced Options page, check the option Limit how much bandwidth is used for downloading updates in the background.
- Move the slider below to set the bandwidth limit.
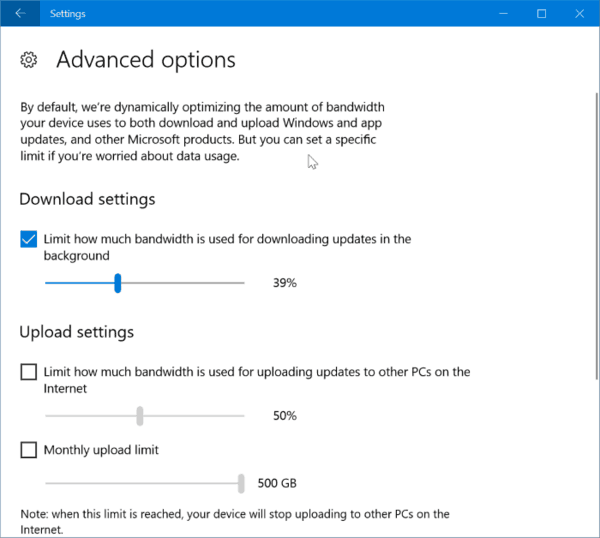 The default value is set to 45% of your bandwidth, which is fair enough as you will have more than half of the bandwidth at your disposal.
The default value is set to 45% of your bandwidth, which is fair enough as you will have more than half of the bandwidth at your disposal.
Using Delivery Optimization, you can control the upload bandwidth and specify a monthly upload limit. When this threshold is reached, your system will stop uploading updates to other PCs on the Internet. When the option is enabled, Windows 10 will receive and send files of locally available Windows updates and Store apps from your PC to other PCs running Windows 10 on your local network and on the Internet if this is turned on in settings.
