Here are a few methods to verify the checksum of the Windows ISO file. After you downloaded a Windows ISO image, and you may want to make sure that it is not corrupted and fully downloaded. Or you want to check if the ISO file you have matches the original genuine files issued by Microsoft. To determine the integrity of a distribution, you need two things – a checksum and a program to check it.
Note: In 2017, Microsoft moved downloads from MSDN to the new site https://my.visualstudio.com/downloads. There, it is not possible to view the checksums of the files without a subscription. You can use the search at https://msdn.rg-adguard.net/. For example, a query windows 10 21h1 english will find everything you need.
Verify the Windows ISO checksum
There are a number of methods you can use to check the Windows ISO checksum. Assuming you are running something recent and modern, you can go with built-in tools. certutil and fciv are such built-in software available in Windows 7 and above. Also, HashTab is a well known third-party solution.
How to check the Windows ISO checksum with certutil
- Open a new command prompt.
- Type
certutil -hashfile [ISO path]\filename.iso SHA1. - The output will contain the SHA1 sum for the ISO file.
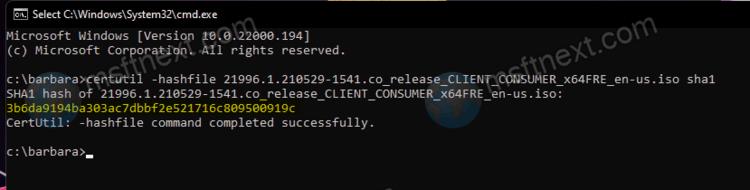
The tool is included with Windows 7 and later. It supports hash algorithms MD2 MD4 MD5 SHA1 SHA256 SHA384 SHA512, any of which can be specified as a parameter. Detailed command help:
certutil -hashfile -?
File Checksum Integrity Verifier (fciv)
Microsoft had its own command line utility for calculating and verifying the checksum of files – File Checksum Integrity Verifier (fciv.exe). It was never officially supported, but it could be downloaded from KB841290 (now removed). Here it is for a direct link (41 kb). Next, I will assume that you know where you store the utility unpacked and where you have the Windows ISO file.
It is enough to execute one command in the command line (Start – Search – cmd):
<path to utility>\fciv.exe –sha1 <path to ISO>\filename.iso
For example, if the app exe file is on the desktop, and the ISO image is at the root of D: drive, the command would look like this:
%userprofile%\Desktop\fciv.exe –sha1 D:\en_windows_7_ultimate_x86_dvd_x15-65921.iso
And the result is the checksum of the file:
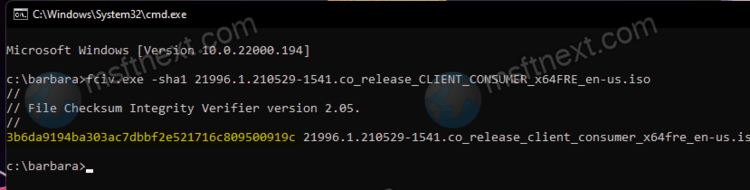
If you do not specify the -sha1 parameter, the utility will calculate the MD5 hash.
As you can see, it is very simple! You can use this method to check MD5 or SHA1 checksums of any files.
Verify the Windows ISO checksum with HashTab
If the command line scares you, you can verify the Windows ISO checksum in an easier way.
- Download and install the HashTab app.
- Right-click on the ISO file and select Properties from the context menu.
- Click on the File Hashes tab.
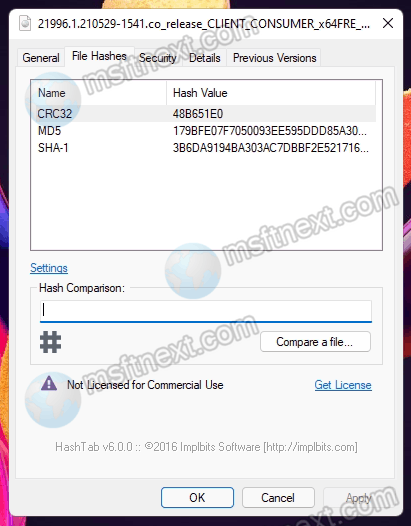
Now you see a variety of check sums that easier to verify.
