Here is how you can make Windows 11 show the taskbar clock on all displays. By default, only the main taskbar shows the clock on the main display. In contrast, Windows 10 had clocks on each taskbar that was visible on any of the connected displays.
So, there is a new taskbar in Windows 11. Microsoft did a great work by improving its look and style. The app icons are now at the center of the screen. The network icon opens a quick settings pane, making it easier to access most of the essential options. If you don’t like the centered taskbar alignment, you can disable it in Settings .
However, the new taskbar has a few issues. One of them is the missing clock in any of the additional displays that have taskbars in multi-monitor configuration. The systems which have more than one display connected will only show the clock on the primary display.
The open-source ElevenClock fixes that annoying issue. It is a free program available on GitHub to have a taskbar clock for secondary taskbars on Windows 11. It simply restores the same functionality that has been available in Windows 10 by default.
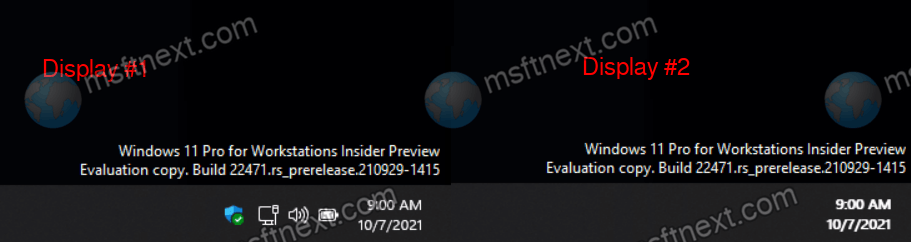
Show Taskbar Clock on All Displays in Windows 11
- Download the latest ElevenClock version from GitHub.
- Run the installer
ElevenClock.Installer.exeand follow its steps. - The app will add itself to the startup.
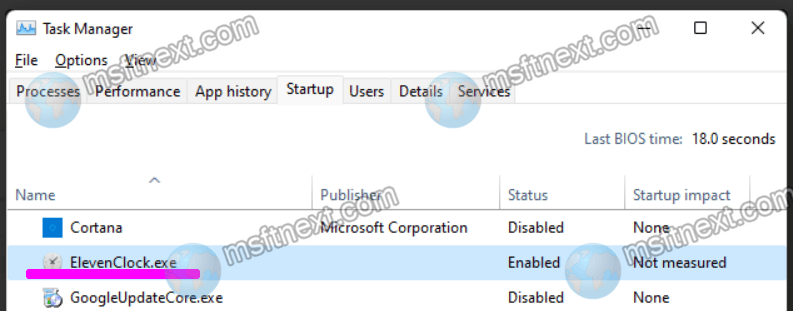
- After you start the app, the time and date will appear on the secondary taskbar of the second monitor.
ElevenClock features
The key features of the ElevenClock app are as follows.
- It supports all system locales and time formats (they are pulled from the OS)
- It shows in all displays except in the primary one (Because you have the default system clock)
- It supports dark and light theme
- It supports taskbars on the top of the screen
- It supports seconds (windows 11’s default clock can’t that)
- ElevenClock downloads and installs updates automatically, so you don’t have to
- Clicking the clock shows/hides the notifications and calendar panel
- Correct alignment and size on HiDPi displays (100%, 200%, 300%) AND on fractional HiDPI displays(125%, 150%, 175%, 250%, etc.)
- Correct alignment and size on Different-scaled monitors (Display1: 100%, Display2: 150%, Display3: 225%, etc.)
- The clock updates the time each second, so you won’t see different times across all your taskbars
- The clock also adjusts itself automatically when (dis)connecting monitors
- Automatically starts at login
If you quickly double-click on the clock in the system tray, the ElevenClock app opens its website.
Maybe one day Microsoft will restore a native option to have clock in all taskbars. But for now, the only solution is this third-party app.
