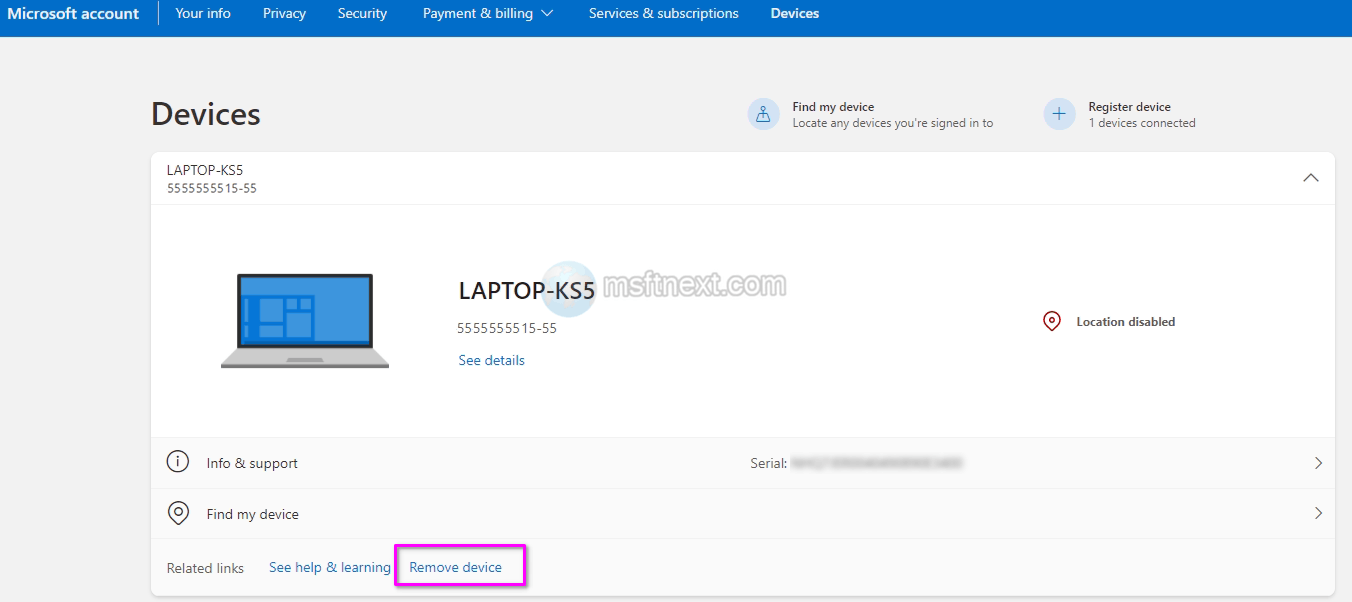Installing universal apps and games on Windows 10 and 11 can be conveniently done from the Store with a Microsoft account, though neither is a prerequisite. Store will install the app or game from the AppxBundle file. However, when installing UWP programs, users sometimes encounter various errors.
The error “It looks like you don’t have any applicable devices linked to your Microsoft account” is one of them.
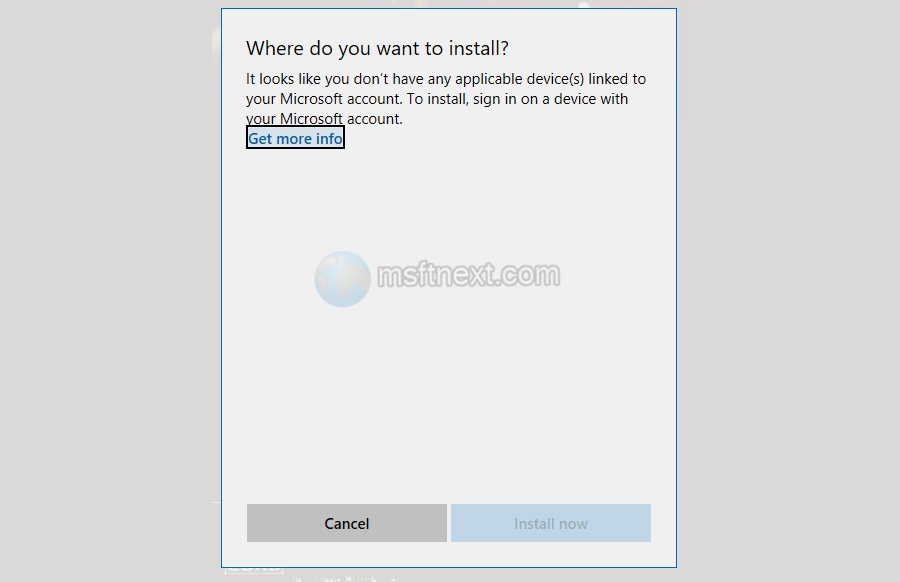
Obviously, the text of the error message indicates either the absence of a certain device, or the use of a local account instead of a Microsoft account.
The error most often occurs when downloading games for Xbox. Microsoft Store cannot recognize the device as associated with a Microsoft account, while all the requirements for that are met.
Fix: It Looks Like You Don’t Have Any Applicable Devices Linked To Your Microsoft Account
The easiest method to fix this issue is to update your Windows to the latest available update. Press ⊞ Win + I to open Settings, and click Update & Security. Then click “Check for Updates” and install the latest patches and Windows versions available.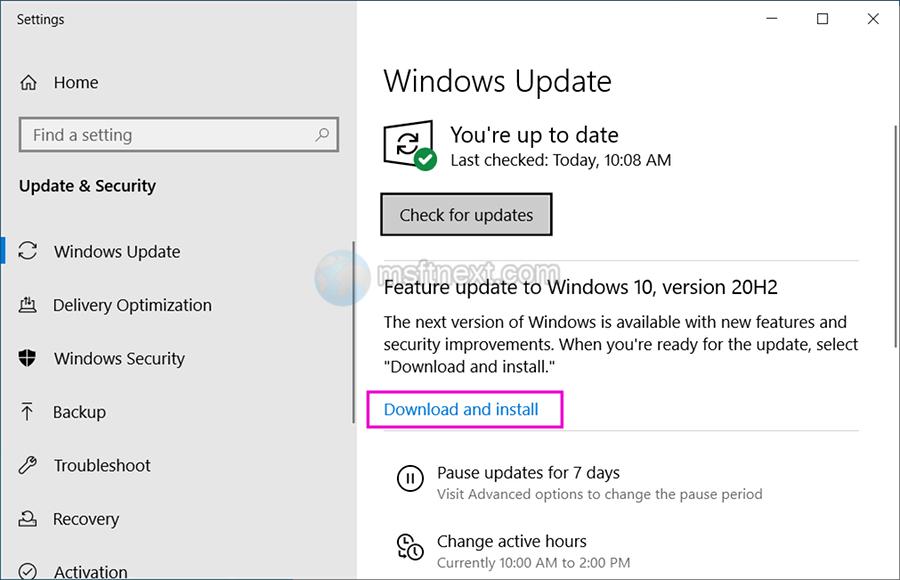
Other common fixes include a few checks against your Microsoft Account and Store app. You maybe using a local account or incorrect Microsoft account, or reached the device limit. The Store app itself may encounter some bug, or its database may be corrupted.
Use a Microsoft account
If you are using a local account, try switching to a Microsoft account. This may solve your problem.
If you’re already signed in to a Microsoft account, sign out of it and sign it back.
This means logging out not from the system, but from the Microsoft Store app.
Reset Microsoft Store
A glitch in the Windows Store can cause such an error, in which case resetting it will help.
Open the Settings app and go to “Apps & features”.
Find the Microsoft Store in the list and select it.
Click on the “Advanced Options” link.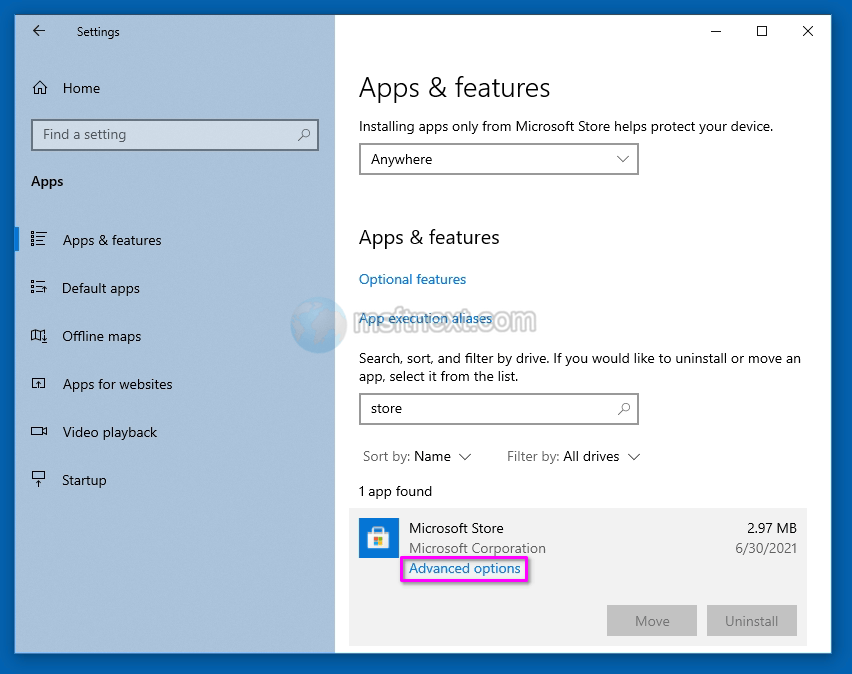
Now click the “Reset” button.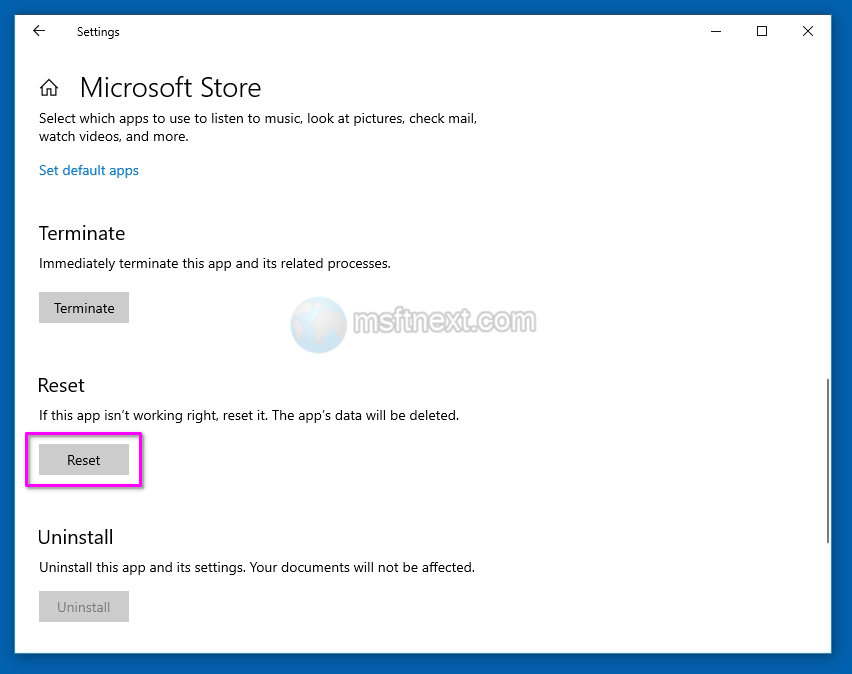
As an additional workaround, you can delete the Store database file.
Fix the corrupted Microsoft Store database
To do this, open File Explorer (⊞ Win + E ), navigate to %windir%\SoftwareDistribution\DataStore, delete the “DataStore.edb” file, and then restart your computer.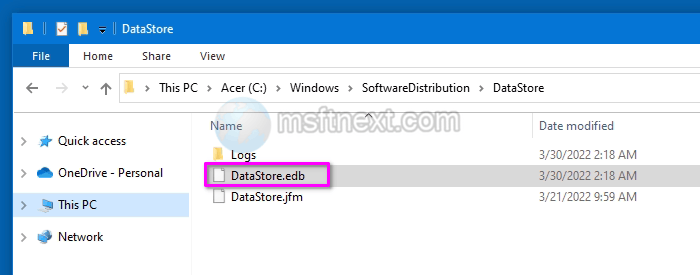
If resetting the Store seems too drastic for you, try clearing its cache first. Perhaps this will be enough to fix the error.
Clear the Microsoft Store cache
The procedure is very simple. By pressing ⊞ Win + R , open the Run dialog for command execution. In its text box, enter the following command.
wsreset
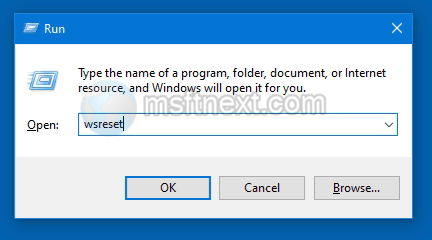
Check how many devices are linked to your Microsoft account
Microsoft allows a maximum of ten devices, including virtual machines, to be linked to a single account.
If there are more devices, you will certainly encounter restrictions.
The solution is simple – remove unused devices from the list of associated devices on the service page account.microsoft.com/devices.
There, click “Manage” under the device management section. Check the number of connected devices in the list. If you have more than 10, then delete some of them. You can also directly remove devices you see on the page.