Windows 10 comes with a new options which allow you to enable Auto Correction and Text Suggestions for a hardware keyboard connected to your device. Auto spelling correction is really great feature of the OS when you are not sure about the spelling of a word.
Windows 8 was the first version of Windows with the Autocorrect Misspelled Words feature. It was available to the touch-keyboard users. The same is true for Windows 10, which also has words auto correction for the Windows 10 touch keyboard app. However, this useful feature was not available for hardware keyboards, physically connected to your device.
Starting with Windows 10 Redstone 4, you can enable the ‘autocorrect misspelled words’ option for your hardware keyboard. It works in File Explorer, Notepad, the Run box and other programs which don’t include a built-in spell checker.
It is possible to enable or disable Auto Correction for the hardware keyboard in Windows 10 using Settings. Follow the instructions in this post to enable or disable the auto-correct feature in Windows 10.
Enable Autocorrect Misspelled Words In Windows 10
- Open Settings (press the Win + I keys).
- Navigate to ‘Time & language’ > ‘Keyboard’.
- Select your current keyboard input method in the list on the right to see the Options button.
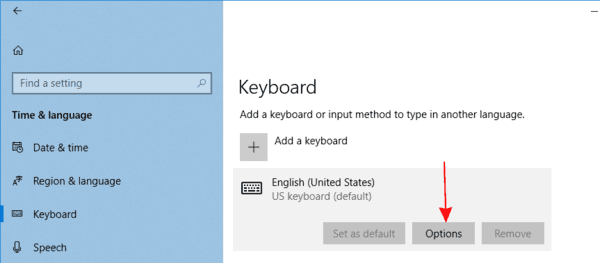
- Click on the ‘Options’ button to open the ‘Advanced settings’ page.
- Under the ‘Hardware keyboard’ section, enable the check box ‘Autocorrect misspelled words as I type’.
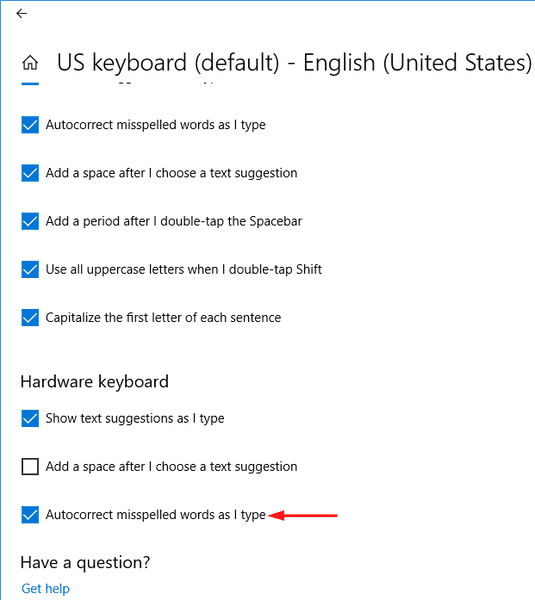 Please note that the auto-correct feature might not be available for all languages in Windows 10.
Please note that the auto-correct feature might not be available for all languages in Windows 10.
Disable Autocorrect Misspelled Words In Windows 10
- Open Settings (press the Win + I keys).
- Navigate to ‘Time & language’ > ‘Keyboard’.
- Select your current keyboard input method in the list on the right to see the Options button.
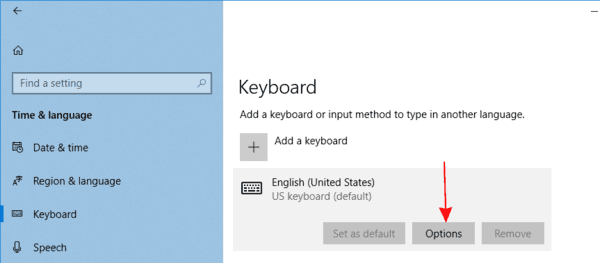
- Click on the ‘Options’ button to open the ‘Advanced settings’ page.
- Under the ‘Hardware keyboard’ section, turn off the check box ‘Autocorrect misspelled words as I type’.
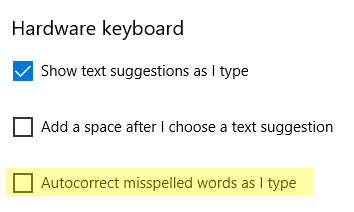
You might also like to read the post Enable text suggestion for hardware keyboard in Windows 10.

THere is no Keyboard option visible in my menu like there is in yours