Compared to the small and subtle shadows behind open windows in Windows 8, Windows 10 has really huge and prominent shadows. Many users do not like this new visual effect and would like to get rid of shadows of windows. Thankfully, it is easy to do so.
Windows 10 features a number of visual changes to the user interface compared to previous versions of the OS. One such visual change is window shadows, a visual decorative effect for running desktop applications.
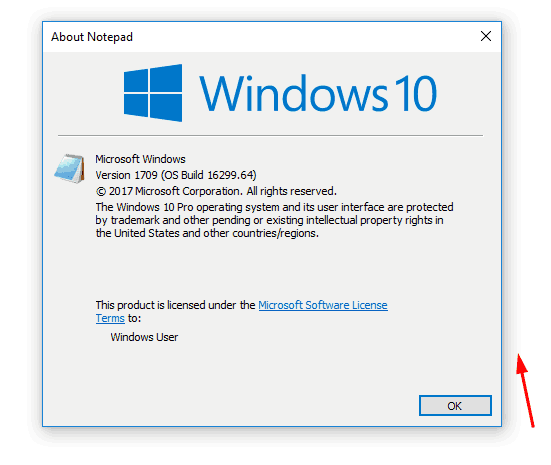
The drop shadows in Windows 10 are huge, dark, and can be distracting to the user. They do not fit the default flat design of the OS.
Microsoft has added an option to disable it. Let’s take a closer look on how to disable shadows.
Disable Window Shadows in Windows 10
Step 1: Open Settings (press Win + I).
Step 2: In the search box of settings, type View advanced system settings. Click on the search result.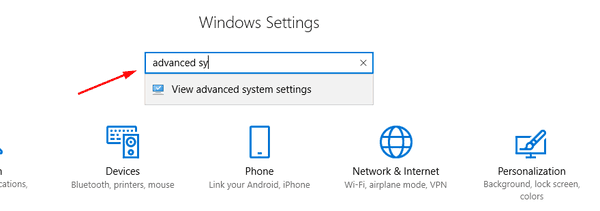
Step 3: Click on the Settings button under the Performance box. This will open the dialog ‘Performance Options’.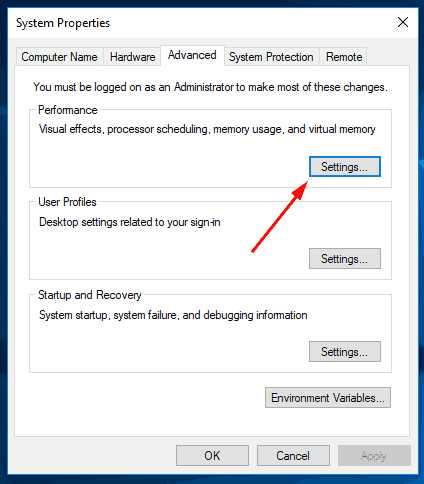
Step 4: In Performance Options, turn off the option Show shadows under windows.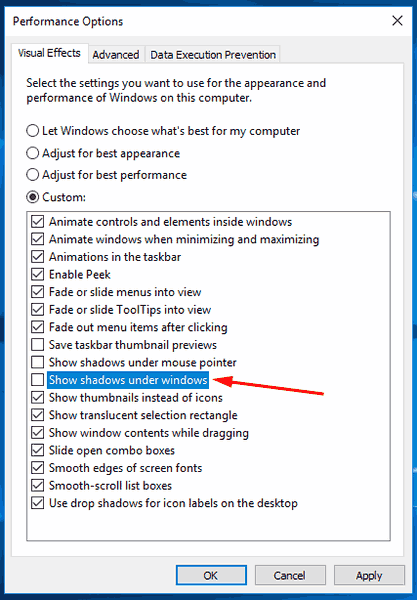
The drop shadow will disappear. 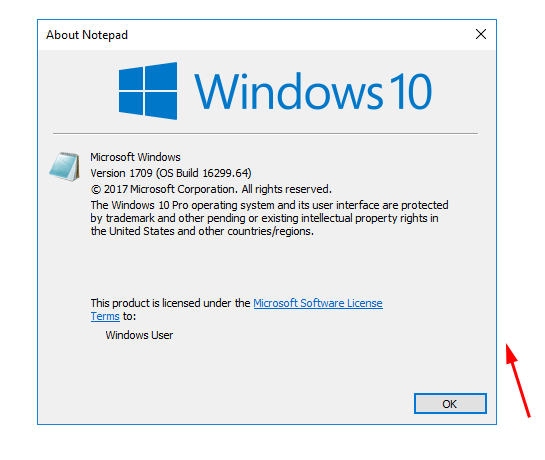
If you find yourself missing the Windows 10 drop shadows, just head back to the Performance Options dialog described above and turn on the check box ‘Show shadows under windows’.
This setting affects window shadows for the current only user. When the setting is changed, the window frame looks tiny and narrow.
The window shadow in Windows 10 is formed by the Desktop Window Manager app. The same app was responsible for the popular Aero Glass (transparency) visual effect which is removed in Windows 10. In Windows 10, the default visual style comes with opaque window titles and a tiny window frame of 1px width surrounded by a semi-transparent window shadow.
The shadow appears for all open windows and modal dialogs like Open and Save file, Confirmation, Alert and so on. When the drop shadow is disabled, only the tiny window frame remains visible.
