This tutorial shows how to Add Empty Recycle Bin to Context Menu in Windows 10
The Recycle Bin is a location where Windows temporarily stores deleted files and folders. This works since Windows 95. The Recycle Bin allows you to recover files that were deleted some time age. Today in this review we will learn how to add the Empty Recycle Bin command to the folder right-click menu. This will allow you to empty it without opening the Desktop.
In recent versions of Windows, the Recycle Bin icon may be hidden by default. But you can make it visible at any time. Also, Windows 10 allows emptying it automatically in Storage Senses.
You will find the The Empty Recycle Bin option in File Explorer on the Manage tab. However, you need to open it first to see that option.
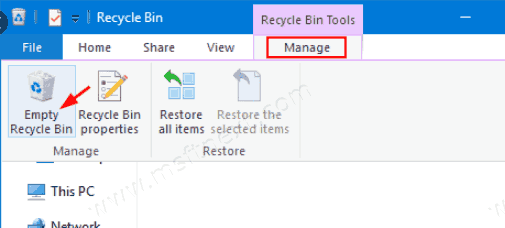
Additionally, the same command is the Recycle Bin context menu.
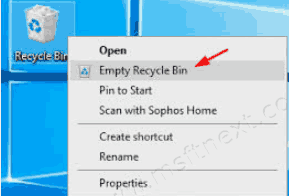
Now we are going to add the Empty Recycle Bin extra option to the File Explorer context menu in Windows 10.
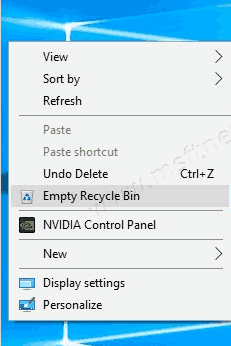
It will be visible in all folders, under any location in File Explorer on your computer.
Add Empty Recycle Bin To Context Menu in Windows 10
- Download this ZIP file.
- Unblock the downloaded ZIP file to avoid extra prompts.
- Extract its contents to any folder of your choice.
- Double-click on Add Empty Recycle Bin Context Menu.reg.
- The undo file is included, so you can avoid manual Registry editing completely.
Here are the contents of the *.reg file that you need to apply.
Windows Registry Editor Version 5.00
[HKEY_CLASSES_ROOT\*\shell\Windows.RecycleBin.Empty]
“CommandStateHandler”=”{c9298eef-69dd-4cdd-b153-bdbc38486781}”
“Description”=”@shell32.dll,-31332”
“Icon”=”%SystemRoot%\\System32\\imageres.dll,-54”
“MUIVerb”=”@shell32.dll,-10564”[HKEY_CLASSES_ROOT\*\shell\Windows.RecycleBin.Empty\command]
“DelegateExecute”=”{48527bb3-e8de-450b-8910-8c4099cb8624}”[HKEY_CLASSES_ROOT\Directory\Background\shell\Windows.RecycleBin.Empty]
“CommandStateHandler”=”{c9298eef-69dd-4cdd-b153-bdbc38486781}”
“Description”=”@shell32.dll,-31332”
“Icon”=”%SystemRoot%\\System32\\imageres.dll,-54”
“MUIVerb”=”@shell32.dll,-10564”[HKEY_CLASSES_ROOT\Directory\Background\shell\Windows.RecycleBin.Empty\command]
“DelegateExecute”=”{48527bb3-e8de-450b-8910-8c4099cb8624}”[HKEY_CLASSES_ROOT\Drive\shell\Windows.RecycleBin.Empty]
“CommandStateHandler”=”{c9298eef-69dd-4cdd-b153-bdbc38486781}”
“Description”=”@shell32.dll,-31332”
“Icon”=”%SystemRoot%\\System32\\imageres.dll,-54”
“MUIVerb”=”@shell32.dll,-10564”[HKEY_CLASSES_ROOT\Drive\shell\Windows.RecycleBin.Empty\command]
“DelegateExecute”=”{48527bb3-e8de-450b-8910-8c4099cb8624}”Unblock
[HKEY_CLASSES_ROOT\DesktopBackground\Shell\Windows.RecycleBin.Empty]
“CommandStateHandler”=”{c9298eef-69dd-4cdd-b153-bdbc38486781}”
“Description”=”@shell32.dll,-31332”
“Icon”=”%SystemRoot%\\System32\\imageres.dll,-54”
“MUIVerb”=”@shell32.dll,-10564”[HKEY_CLASSES_ROOT\DesktopBackground\Shell\Windows.RecycleBin.Empty\command]
“DelegateExecute”=”{48527bb3-e8de-450b-8910-8c4099cb8624}”
You can use the above text and create your own Registry files to apply. Just
run the Notepad and copy-paste the tweak text into a new document. Save it as a *.reg file and double-click on it.
The command will appear in the context menu instantly.
