- The easiest way to backup Group Policy in Windows is to copy the Registry.pol file from the %SystemRoot%\System32\GroupPolicy\Machine and %SystemRoot%\System32\GroupPolicy\User folders.
- The official LGPO console app is a great way to export and import the policies.
- LGPO allows modifying the backup before restoring and convert POL files to TXT.
Group policy on Windows allows managing the functionality of all domain-joined computers in one place. But policies can be of help when you configure individual PCs that are not connected to a local network. But what if the same settings need to be done on several computers, do you really have to connect them to a local network for this? The answer is NO, because you can export and import these settings by making a backup of Windows Group Policy.
So, you can export local group policy settings to a file. It is almost like you are exporting registry keys to a file.
There are two methods to backup a Group Policy, a manual copy and by using a special tool for that.
The manual copy method is the easiest, but not the best way to transfer policy settings due to its limited capabilities. Here are the details.
How to backup Windows Group Policy
To manually backup Group Policies on Windows, do the following steps.
- Open File Explorer.
- Go to the %SystemRoot%\System32\GroupPolicy\Machine folder. You paste this line to app’s address bar to open the folder directly.
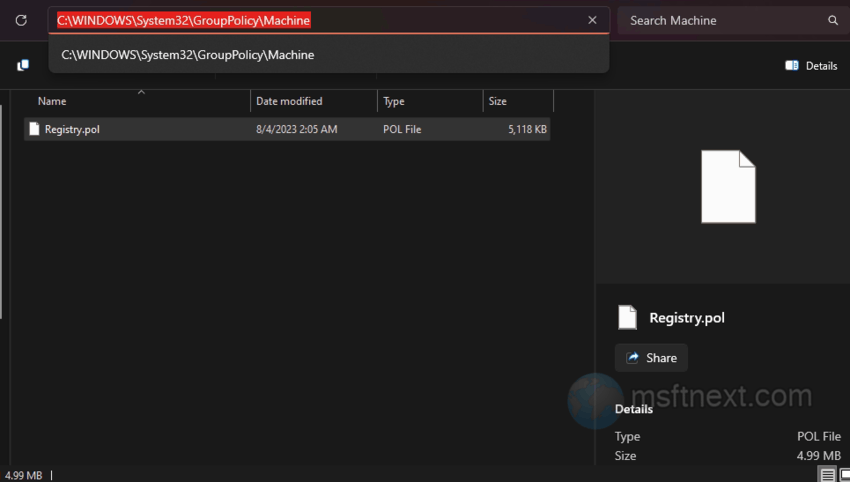
backup group policy - From this folder, copy the Registry.pol file to a new location.
- Now open %SystemRoot%\System32\GroupPolicy\User, and similarly copy the POL file from there to your backup location.
Now you have a backup copy of your policies.
The downside of this solution is that security settings cannot be migrated. Also, there is risk of migrating unsupported policies if the target computer is running a different version of Windows. You may also experience issues with third-party ADMX templates when using this method.
Restore Group Policy from the backup
- Navigate to the backup folder with File Explorer.
- Copy the POL file from the Machine folder.
- Navigate to the %SystemRoot%\System32\GroupPolicy\Machine and paste there the Registry.pol file replacing the target.
- Done, all that remains is to reboot or run the gpupdate /force command in the command prompt. So that will apply the replaced policies.
Export and Import Group Policies with LGPO
More reliable way to export and import local policies is to use the LGPO console utility, available for download from Microsoft’s website www.microsoft.com/en-us/download/details.aspx?id=55319.
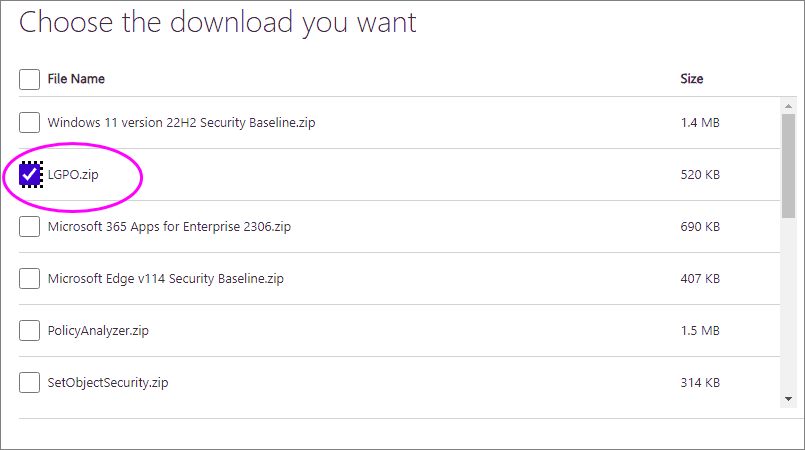
To export Group Policies, take the following steps.
- Unpack the archive with the utility.
- Run PowerShell as administrator and use the cd command to go to the location of the utility executable file.
- Run the command .\LGPO.exe /b C:\GPO , where C:\GPO is the path to the folder where the policy files will be saved.
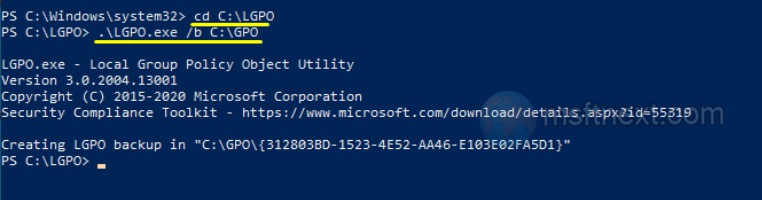
LGPO export policies - A directory will be created in the GPO folder with a unique identifier as the name, in which LGPO will save all the policy files.
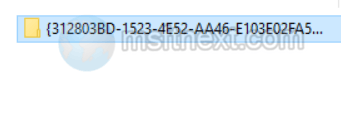
- Transfer the LGPO utility and the GPO folder to another computer, run PowerShell as an administrator, and run the command .\LGPO.exe /g C:\GPO.
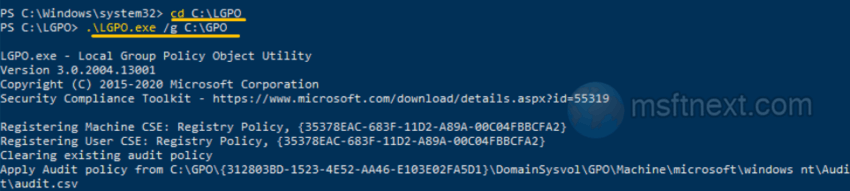
LGPO import group policy
Done.
LGPO’s capabilities are not limited to exporting and importing policy settings, using the utility you can also convert a backup copy of POL format settings to a TXT text file and vice versa, apply the settings of an edited POL file to current policies, and so on.
