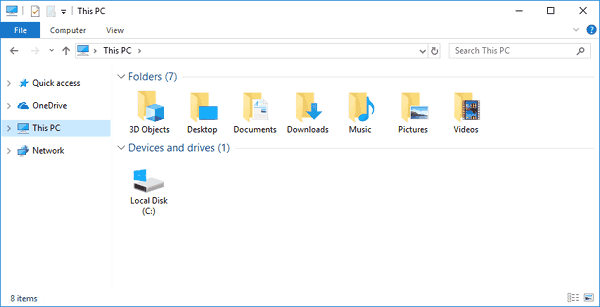For some users, mouse or touchpad are too sensitive. This causes accidentally dragging of items on your desktop or File Explorer when clicked/tapped. By default, if you drag a file or folder by a distance of 4 pixels, the default drag and drop action will occur.
When you drag a file or folder from one location to another in File Explorer, it will offer you to move it or copy it depending on whether you are dragging it to another folder on the same drive, or to another drive.
With the default value set to 4 pixels, it is easy to inadvertently drag and drop files to a random item on your desktop or File Explorer. If you’re not happy with the default value, you can increase the drag and drop distance (in pixels) to avoid accidental move or copy of files.
To change the Drag and Drop sensitivity in Windows, do the following.
Change Drag & Drop Sensitivity in Windows
- Press the Win + R keys and type ‘regedit.exe’ in the Run text box.
- Go to the following branch:
HKEY_CURRENT_USER\Control Panel\Desktop - In the right pane, set the value data for ‘DragHeight’ and ‘DragWidth’ string values to 50.
- Logoff and login back for the change to take effect. Alternatively, you can restart Explorer.
Because the default value is so low, it is very easy to inadvertently drag and drop your files to a random folder on your drive. With modern 4K displays and popular Full HD displays it is very easy to accidentally drag and drop your files to a random folder on your drive. To overcome this issue, you might want to change the drag-and-drop distance to a higher value.
Following the steps above, you could set it to 50 pixels, so files and folders have to be moved by at least 50 pixels before you can drop them.
This registry tweak works in Windows 7, Windows 8, Windows 8.1 and Windows 10.