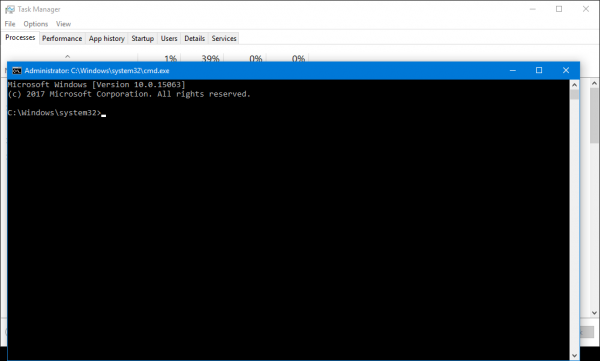In this article, I will review a number of methods to open an elevated command prompt in Windows 10. This can be useful for various maintenance and administrative tasks.
There are several ways launch the command prompt elevated. This can be done using the Start menu, the Win + X menu and from the Task Manager. Here we go.
Method 1. Open a new elevated cmd.exe from the Start menu
In Windows 10, you can use the search box inside the Start menu. Type cmd there and press CTRL + SHIFT + ENTER to launch the command prompt elevated. This also works on the Start screen.
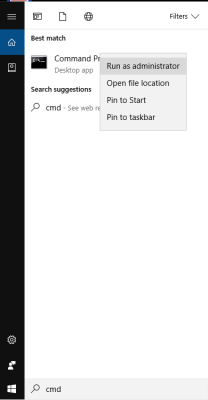
Method 2. Open a new elevated cmd.exe via the Win+X menu
Starting with Windows 8, Microsoft has implemented the Power Users menu, which contains many useful items like Control Panel, Network Connections and so on. Windows 10 also comes with such a menu. It contains the Command Prompt (Admin) item which is exactly what we need.
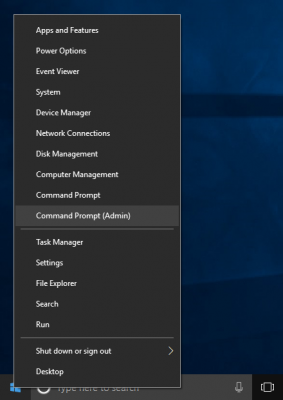
Tip: In Windows 10 Creators Update (version 1703), the ability to open the command prompt app is disabled in the Win + X menu out of the box. You can re-enable it in Settings.
Right click the taskbar and select “Settings” in the context menu.
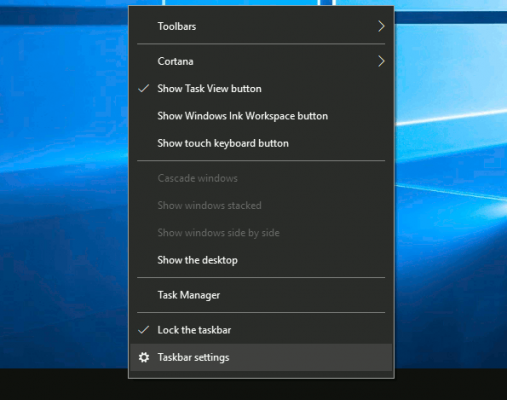
Turn off the the option “Replace Command Prompt with Windows PowerShell in the menu when I right-click the Start button or press Windows key+X”.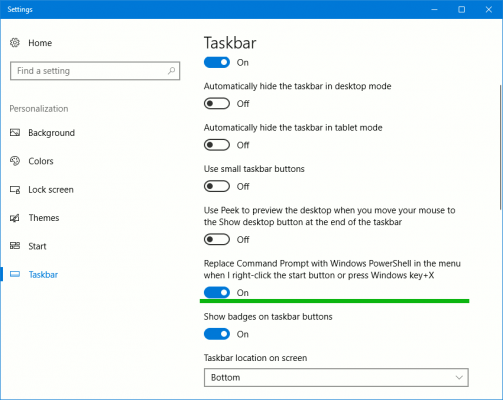
Method 3. Open a new elevated cmd.exe from Task Manager
Run the Task Manager application. In Windows 10, you can use one of the following tricks to open it:
- Press Ctrl+Shift+Esc hotkeys on the keyboard.
- Press the Ctrl+Alt+Del key combination and select Task Manager from the list which will appear on the screen.
- Press the Win+X hotkeys/right click on the Start button and select Task Manager from the menu.
- Press Win+R and type taskmgr into the Run dialog.
This will open Task Manager.
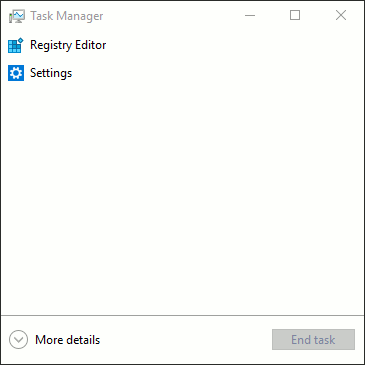
Click on the button “More Details” to switch Task Manager to the full view mode.
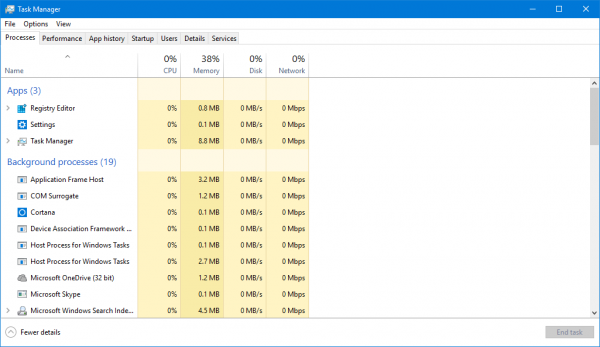
Now do the following.
- Open the file menu and point your mouse to the Run new task item. Do not click it yet.
- Press and hold the CTRL key on the keyboard.
- Do not release the CTRL key and click on the Run new task item.
Instead of the Run dialog, an elevated command prompt will appear on the screen: