How to Create a Check for Updates Shortcut in Windows 10
By default, Windows 10 checks for update automatically, and installs cumulative, security, and even feature updates once they become available to your computer. Sometimes you may need to check for updates manually, e.g. to receive a feature update faster, or ensure that you have all the latest updates installed before installing some software.
To manually check for updates, you need to open Settings, and navigate to Update & security, and there click on the Check for updates button. You can do it faster using one of the following methods. You can simply pin the Windows Update page of Settings to the Start menu, or create a more convenient shortcut that will make Windows 10 check for updates instantly.
Create a Windows Update Shortcut in The Start Menu
- Open the Start menu by clicking on the Windows logo button in the taskbar.
- Click on the Settings icon.
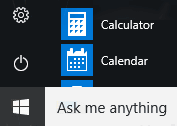
- In Settings, click on Update & security.
- Right-click on the Windows Update entry on the left.
- Click Pin to Start.
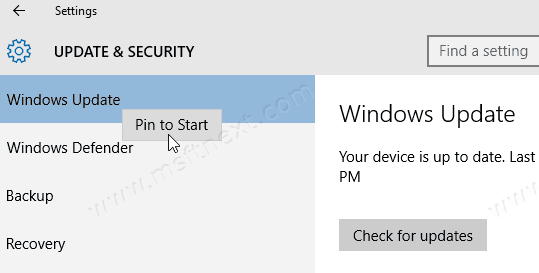
- Click Yes to confirm the operation.
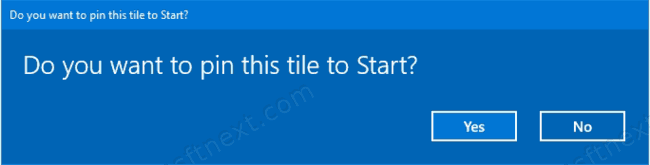
Windows Update will now appear as a tile in the Start menu. Clicking on it will lead you directly to the destination page in Settings.
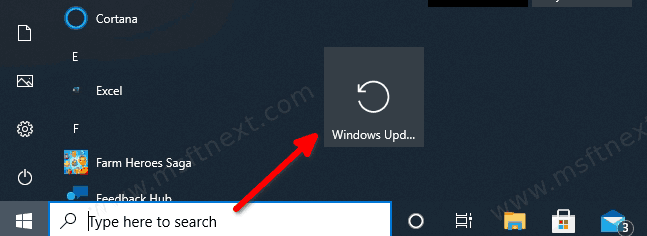
Now, this post will show you how to create a Windows Update desktop shortcut in Windows 10.
To Create a Check for Updates Shortcut in Windows 10
- Right-click an empty space on your desktop.
- Select New > Shortcut from the menu.
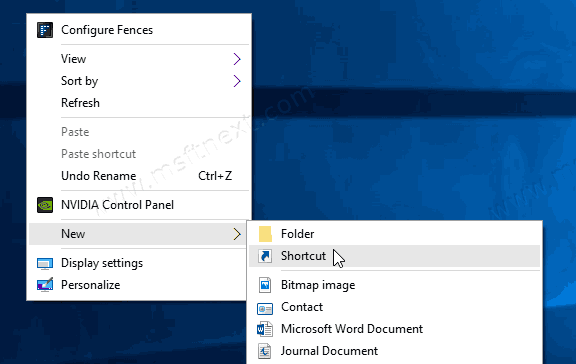
- In the location of the item, enter the following
explorer.exe ms-settings:windowsupdate-action.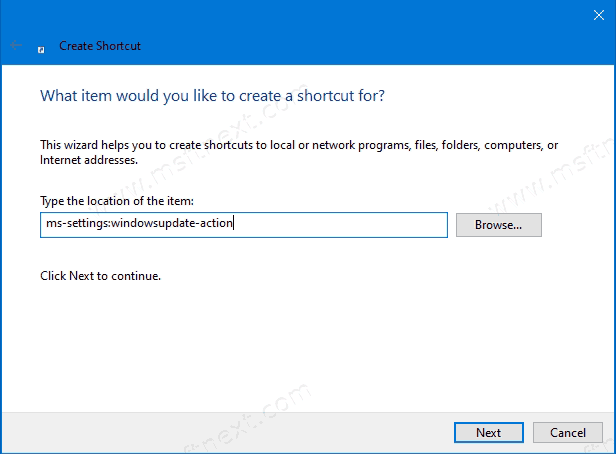
- Give your shortcut an appropriate name like Check for Updates.
- Right-click on your new shortcut and select Properties from the menu.
- Click on Change icon… and pick a nice icon that you like to have for the shortcut.
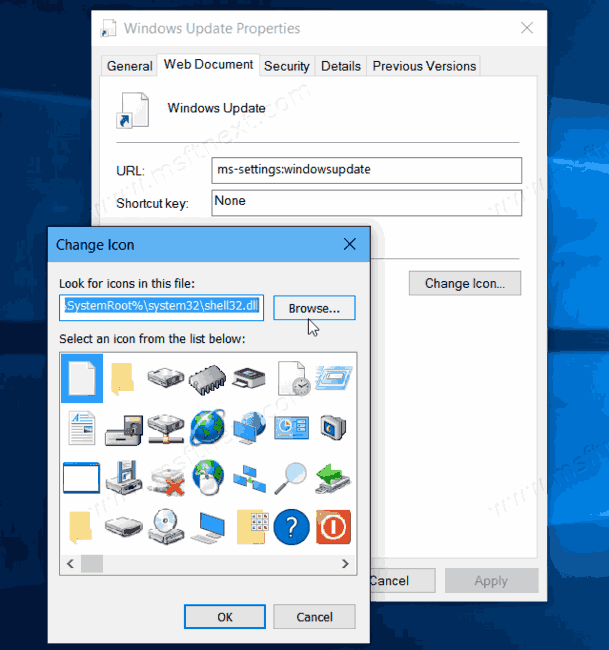
The next time you need to check for updates quickly, click on the shortcut you just created. Windows 10 will instantly check for updates, no extra clicks required.
How does it work
The above shortcut utilizes an ms-settings: command. Ms-settings commands can be used to open any page of Settings directly. They are known as URI (Uniform Resource Identifier) which Windows 10 can recognize and use as unique addresses to find and open specific pages of Settings. For our shortcut, we have used the command
ms-settings:windowsupdate-actionTo execute such commands, type them in the Run dialog, File Explorer address bar, command prompt, PowerShell or create a shortcut with a desired command. For the full list of available commands, see
