How to Create Shortcut to Advanced Startup Options in Windows 10
Windows 10 has a number of troubleshooting and recovery tools in the boot menu, placed under Advanced Startup options. They are useful when you run into issue that you cannot fix in the regular Windows 10 session. E.g. you can use them to overwrite or delete some in-use files. To open Advanced Startup Options faster, you can create a shortcut to directly start Windows 10 in Advanced Startup mode.
If you are interested in creating a shortcut to go to the Advanced Startup options with one click, follow the instructions below.
To Create Shortcut to Advanced Startup Options in Windows 10
- Right-click an empty area on Desktop.
- Select New -> Shortcut from the context menu.
- In the Shortcut target box type or copy-paste the following command:
shutdown.exe /r /o /f /t 0
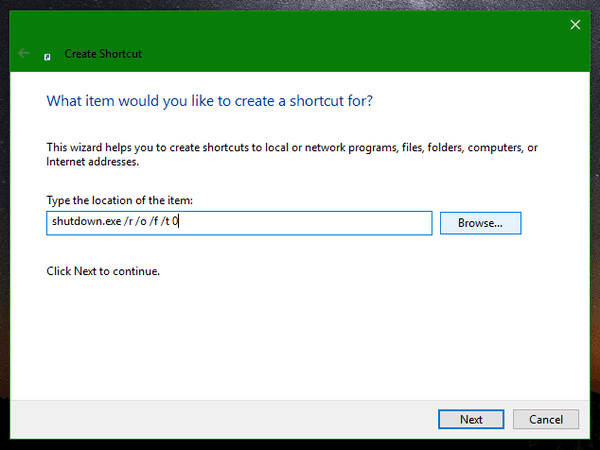
- Name this shortcut as Advanced Startup and assign some nice icon to it.
Tip: The following files have nice icons:c:\windows\system32\shell32.dll c:\windows\system32\imageres.dll c:\windows\system32\moricons.dll c:\windows\system32\powercpl.dll c:\windows\explorer.exe
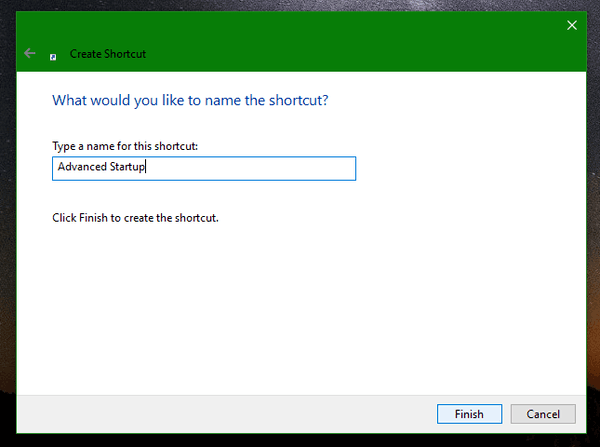
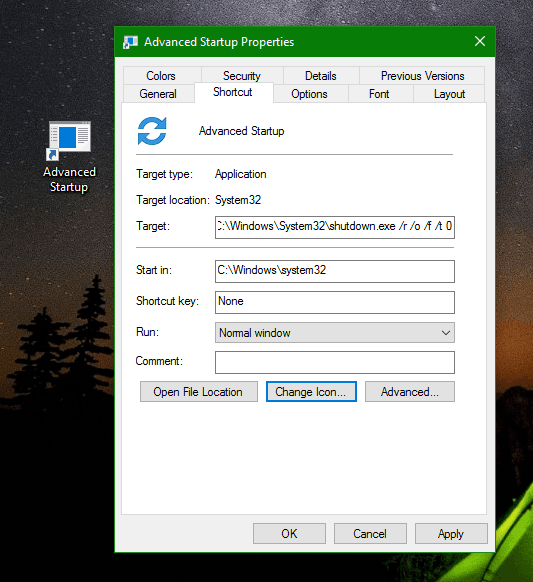
Now, click on the shortcut you made, and Windows 10 will restart to the Advanced Startup Options screen instantly.
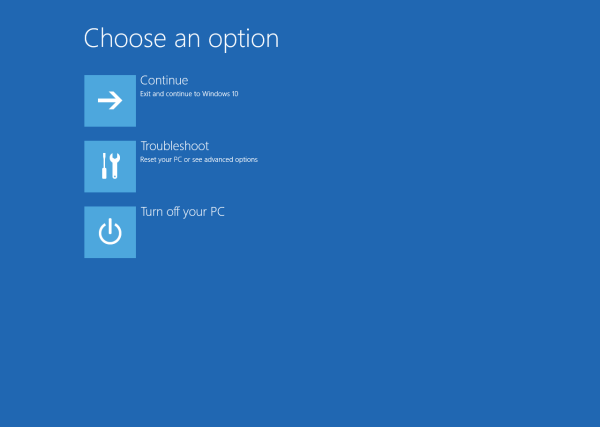
Here are the switches used with the shutdown.exe tool:
- The /r switch after shutdown.exe means restart
- The /o switch is to enter Advanced Startup
- The /f switch force closes all running programs before Windows restarts
- The /t switch specifies the amount of time in seconds after which Windows will restart.
