How to Directly Open a Registry Key in Windows 10
Registry Editor is an essential tool for system administrators, geeks and regular users who want to change the Windows operating system’s hidden settings which are not available via its user interface. There are a number of methods you can use to open a Registry key directly.
Registry Editor is a tool for advanced users who need to change Windows settings which are not available in the GUI. The main purpose of the Registry Editor is to view and change the settings in the system registry.
With Windows 10, Microsoft has added the ability to quickly open a Registry key directly, without browsing the entire its tree.
Since build 14942, the Registry Editor app in Windows 10 got an address bar, which displays the current Registry key path, and allows you to copy and paste it.
To Directly Open a Registry Key in Windows 10
- Press Win + R and type
regeditinto the Run box. - Click anywhere in its address bar, or press Ctrl + L to move the focus into it.
- Type or paste the path to the key you want to open.
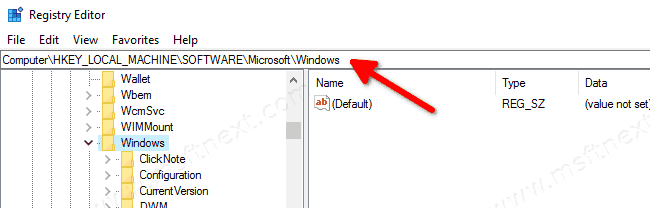
- You can use shorthand notation for HKEY_* root key names. They are as follows:
- HKEY_CURRENT_USER = HKCU
- HKEY_CLASSES_ROOT = HKCR
- HKEY_LOCAL_MACHINE = HKLM
- HKEY_USERS = HKU
So, when you need to go directly to HKEY_CURRENT_USER\Control Panel\Desktop, you can type the following in the address bar:
hkcu\control panel\desktop
Once you hit the Enter key, the path will be automatically expanded to HKEY_CURRENT_USER\Control Panel\Desktop.
Alternatively, here are two other methods.
Directly Open a Registry Key with RegJump
RegJump is an excellent tool from Windows Sysinternals that exists for a very long time, launches the Registry Editor automatically and jumps to the specified registry path. The registry path needs to be mentioned as a command-line parameter for RegJump.
To make Registry Editor open the HKEY_LOCAL_MACHINE\Software\Microsoft branch directly, you’d use this command:
regjump.exe HKLM\Software\Microsoft\Windows
RegJump supports the -c switch that extracts the Registry path stored in the clipboard. This allows to open a Registry key directly.
You can create a shortcut to launch the app with the -c switch, so once you copy a registry key path, just click on the shortcut you created, and this will open Regedit.exe at the right key.
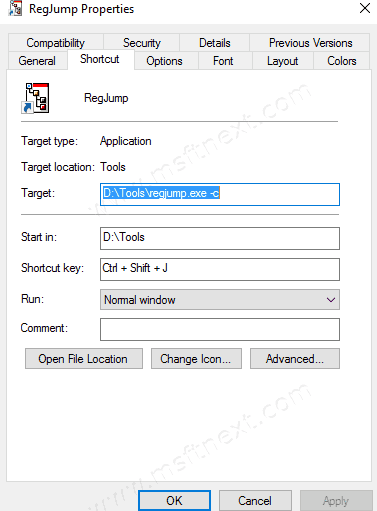
Besides Windows 10, RegJump also works in Windows 7 and Windows 8.
If you don’t like the idea of having a dedicated tool just to open a Registry key, here is a script that does the same. No extra tools required.
Go to a Registry Key Directly with a Script
the Registry Editor is able to remember the last opened key before you closed it. This data is stored at the following registry key:
HKEY_Current_User\Software\Microsoft\Windows\CurrentVersion\Applets\Regedit
The LastKey value is used by Windows to store the last used key.
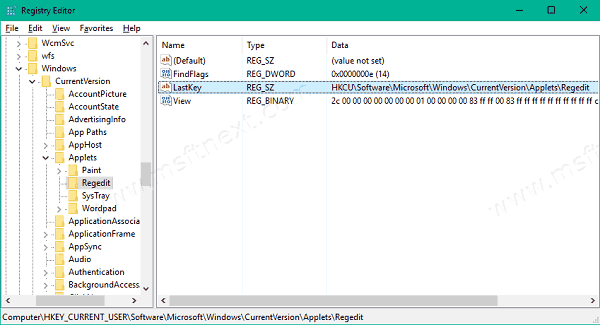
The idea is to copy the full path of the desired registry key to the clipboard and replace the LastKey value with the copied value from the clipboard. When regedit.exe is started after doing this, it will open directly at the key you want.
Here is the script:
Dim objHTA
Dim cClipBoard
Dim WshShell
set objHTA=createobject("htmlfile")
cClipBoard=objHTA.parentwindow.clipboarddata.getdata("text")
Set WshShell = WScript.CreateObject("WScript.Shell")
WshShell.RegWrite "HKCU\Software\Microsoft\Windows\CurrentVersion\Applets\Regedit\LastKey", cClipBoard, "REG_SZ"
WshShell.Run "regedit.exe -m"
Set objHTA = nothing
Set WshShell = nothingDownload it from here: Regnav
Notice the WshShell.Run “regedit.exe -m” line. It contains the undocumented “-m” switch, which allows you to run multiple instances of Regedit simultaneously.
You can pin regnav.vbs to the taskbar for faster access to its function. Create a new shortcut and type the following into the shortcut target text box:
wscript.exe d:\regnav.vbs
Don’t forget to use the correct path to regnav.vbs.
Now right click on the shortcut file you have created and click “Pin to Taskbar” from the context menu. That’s all.
