When you wake the device from Windows 10 from sleep mode, it asks for a password if you set it up earlier. If this behavior annoys you, you can quickly disable the sleep password in Windows 10. Here’s how to do it.
Disabling the Sleep password may not be the best idea from a security point of view. It provides additional protection against unauthorized access if you left your device at work or in any other place. However, if you are a home user or you are single user of your device, it can be annoying to enter your password every time you wake Windows 10. Here’s how to turn it off.
To Disable Sleep Password in Windows 10, do the following
- Open Settings.
- Go to Accounts.
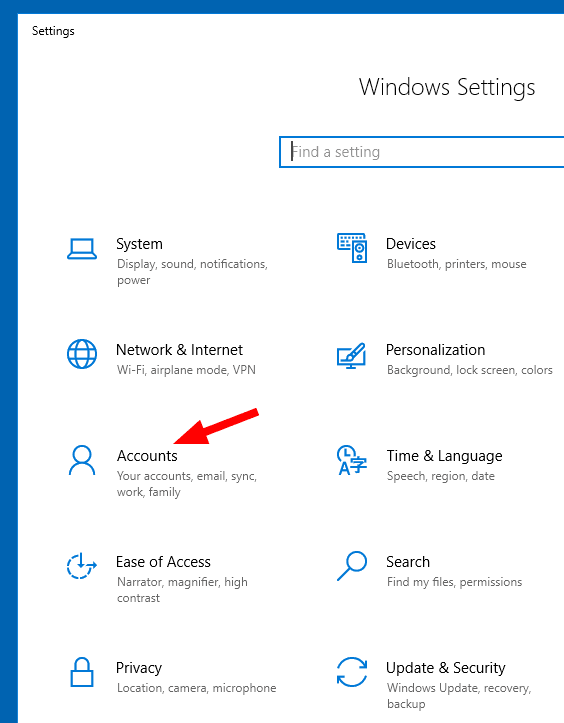
- Click Sign-in options on the left.
- On the right, see the option named Require sign-in. Change its value from When PC wakes up from sleep to Never.
That’s it. Keep in mind that the mentioned setting also affects Hibernation mode. Once you set Require sign-in to Never, Windows 10 won’t ask you to enter the password after resuming from hibernation.
Alternatively you can disable the Sleep password in Windows 10 from the command prompt.
Disable the Sleep password from the command prompt
- Open Command Prompt As Administrator
- To disable the sign-in option while your device is running on battery, type the following command and press Enter:
powercfg /SETDCVALUEINDEX SCHEME_CURRENT SUB_NONE CONSOLELOCK 0 - To disable the sign-in option while your device is plugged in, type the following command and press Enter:
powercfg /SETACVALUEINDEX SCHEME_CURRENT SUB_NONE CONSOLELOCK 0
If you have set up a convenient way to log in to a system, such as fingerprint or face recognition based on Windows Hello, I suggest you keep the password login requirement when the computer resumes from sleep or hibernation.