How to Enable Rich Address Bar Autocompletion in Google Chrome
Starting with release of Google Chrome 85, you can enable rich address bar suggestions for the URLs you type and select. These rich suggestion have a few implementations, and include a second row of information, e.g. a website title.
Chrome is the most popular web browser that supports Windows, Linux, macOS, and Android. It is also the base for Google’s operating system, ChromeOS, which is used on the cloud-based notebooks Chromebooks.
Chrome 85 brought Tab Groups, a new Tablet mode UI, and the ability to share a page URL via a QR code to the stable version. Earlier, all these options were exclusively available to pre-release versions of the browser.
Besides officially available novelties, Chrome 85 has a few options that are hidden, but can be activated.
Rich Address bar Suggestions in Google Chrome
Chrome 85 allows showing website titles for pages you browsed or are going to browse. When you start typing a URL, a two-line suggestion will appear, showing the web page caption below the URL line. It is not enabled by default, and hidden behind the special flag. The below steps describe in detail how to enable or disable this new feature.
To Enable Rich Address Bar Autocompletion in Google Chrome,
- Open Google Chrome.
- Copy-paste this text into the address bar: chrome://flags/#omnibox-rich-autocompletion.
- To the right of the Omnibox Rich Autocompletion option, select one of the following values from the drop-down menu.
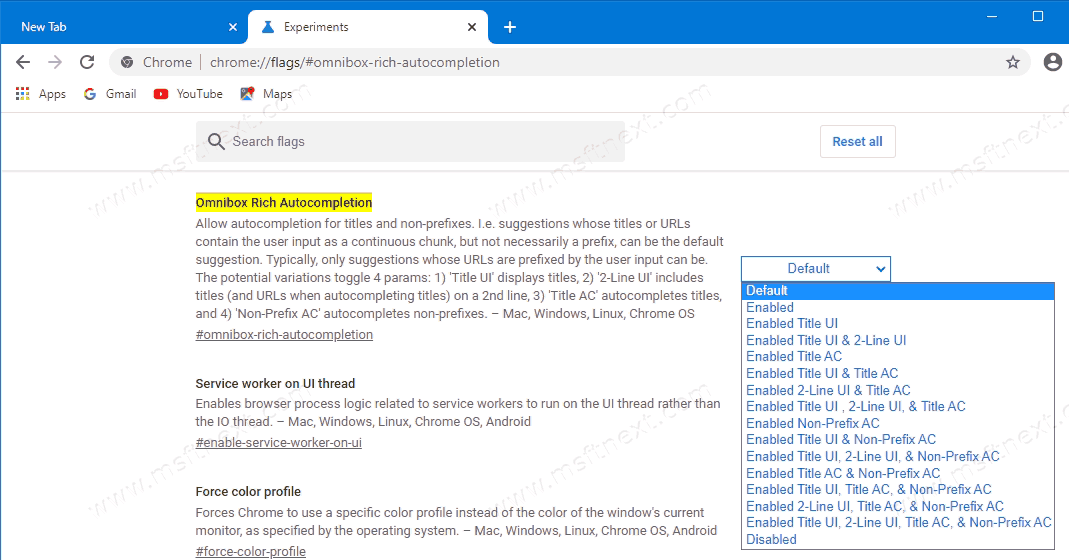
- Default
- Enabled
- Enabled Title UI
- Enabled Title UI & 2-Line UI
- Enabled Title AC
- Enabled Title UI & Title AC
- Enabled 2-Line UI & Title AC
- Enabled Title UI, 2-Line UI, & Title AC
- Enabled Non-Prefix AC
- Enabled Title UI & Non-Prefix AC
- Enabled Title UI, 2-Line UI, & Non-Prefix AC
- Enabled Title AC & Non-Prefix AC
- Enabled Title UI, Title AC, & Non-Prefix AC
- Enabled 2-Line UI, Title AC, & Non-Prefix AC
- Enabled Title UI, 2-Line UI, Title AC, & Non-Prefix AC
- Disabled
- The option
Enabled Title UI, Title AC, & Non-Prefix ACwill give you the page URL and its title in the line. - The option
Enabled Title UI, 2-Line UI, Title AC, and Non-Prefix ACwill provide a two-line autocomplete suggestion with the URL and title one below the other.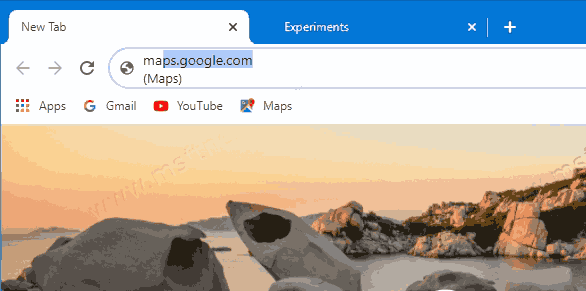
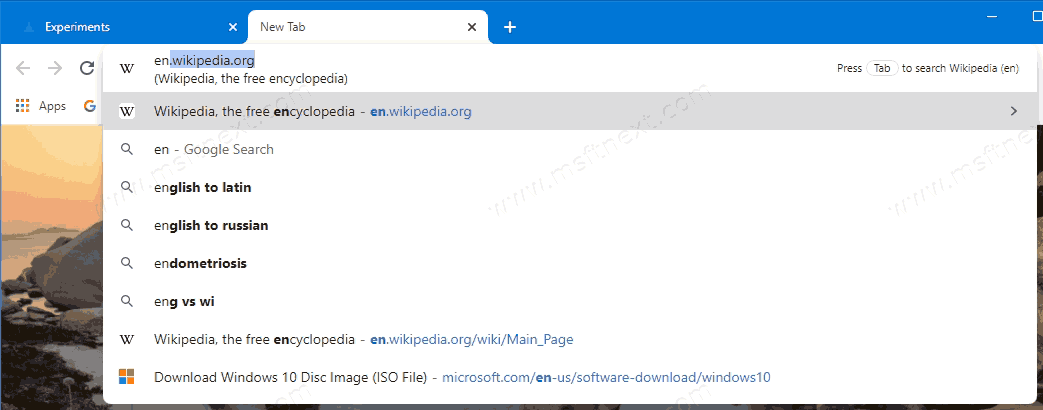
- After changing the option, relaunch the browser.
Note: In Chrome 85, the value Default equals to Disabled. Try to set the other options to see what features they provide and pick the option that works best for you.
