You may need to enable Developer mode in Windows 11 if you want to install modern apps from any source, not just the Microsoft Store. You will need to activate a special feature that is available in all editions of Windows 11. So you can enable it in Windows 11 Pro+ using at least three methods, and in Home edition in at least two ways.
How to enable Developer Mode in Windows 11
You can use either Windows Settings, the Group Policy editor, or the Registry editor to activate the developer mode on Windows 11. On Windows 11 Home, the gpedit.msc isn’t available, so you are limited to Settings and Registry.
Enable with Settings
- Open the Settings app (Win + I) and go to Privacy & Security -> For Developers.
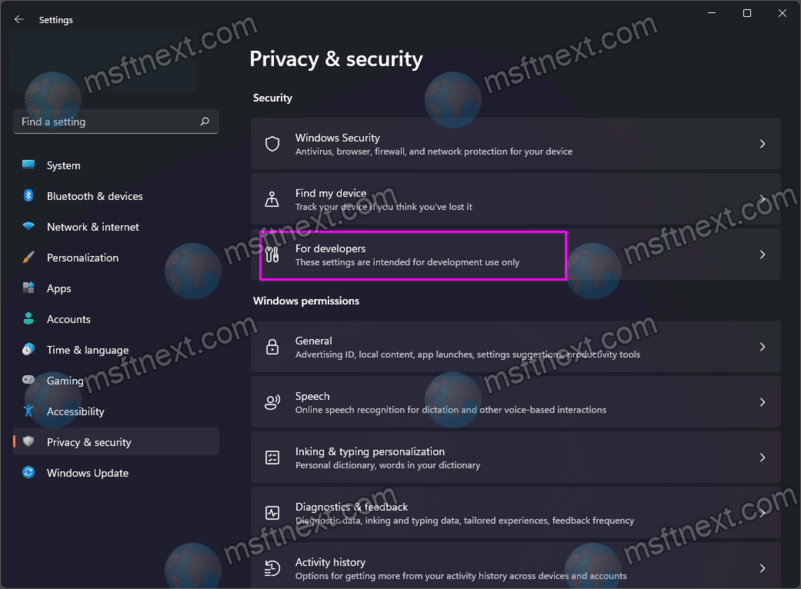
- Set the “Developer Mode” switch to the “On” state.
- Confirm the action in the dialog box that opens.
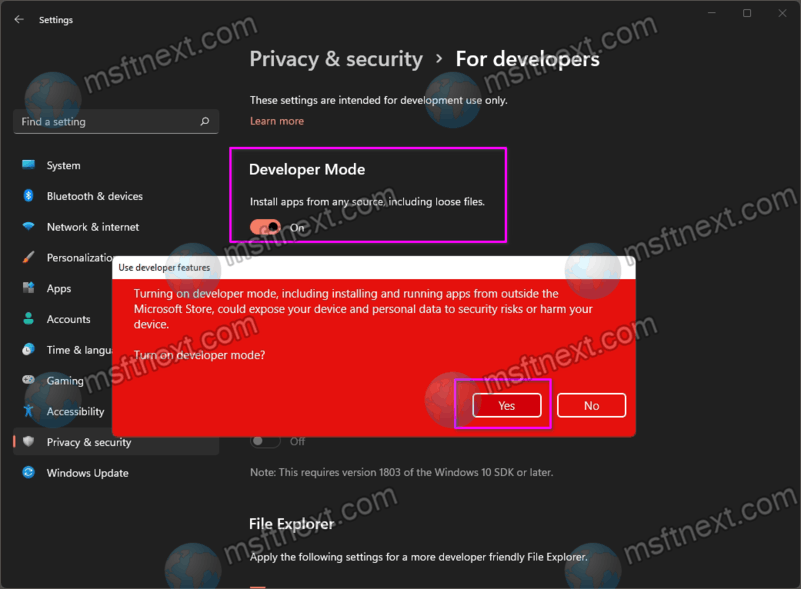
You now have Developer Mode enabled in Windows 11.
The Group Policy method
This method works in Windows 11 Pro, Enterprise, or Education editions. You can use it if the option in the “Settings” app doesn’t work or inaccessible.
To enable Developer Mode in Windows 11 with gpedit, do the following.
- Open the local group policy editor with the
gpedit.msccommand. - Browse to Computer Configuration -> Administrative Templates -> Windows Components -> App Package Deployment.
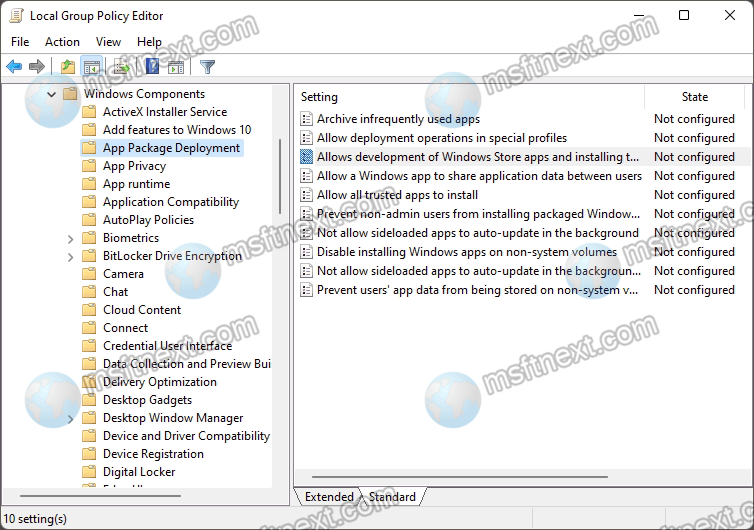
- On the right, find the “Allow development of Windows Store apps…” policy.
- Double-click on it to open the settings window and select the “Enabled” option.
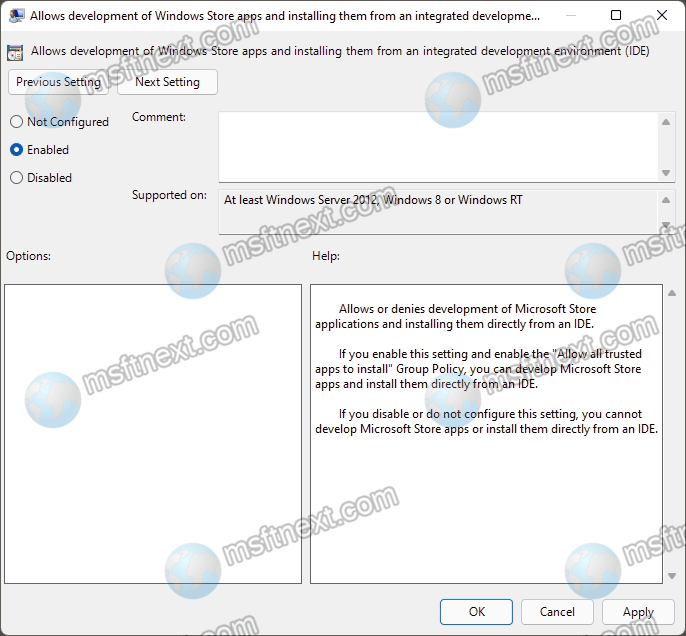
Windows 11 Home does not have the Local Group Policy Editor, but it does have a Registry Editor that allows you to manage the same group policy manually.
Enable Developer Mode in Windows 11 Registry
- Open the registry editor with the
regeditcommand. - Browse to the following folder: HKLM\Software\Policies\Microsoft\Windows\Appx.
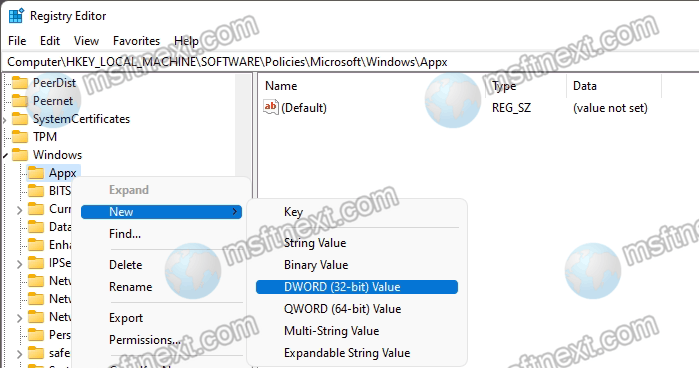
- Finally, create a DWORD value in the right column named AllowDevelopmentWithoutDevLicense and set its value to 1.
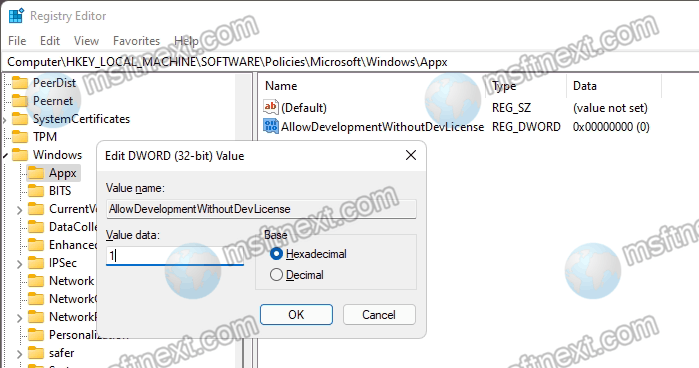
The settings should take effect immediately.
If you now open the Settings app, you’ll find it enabled, with the toggle option grayed out.
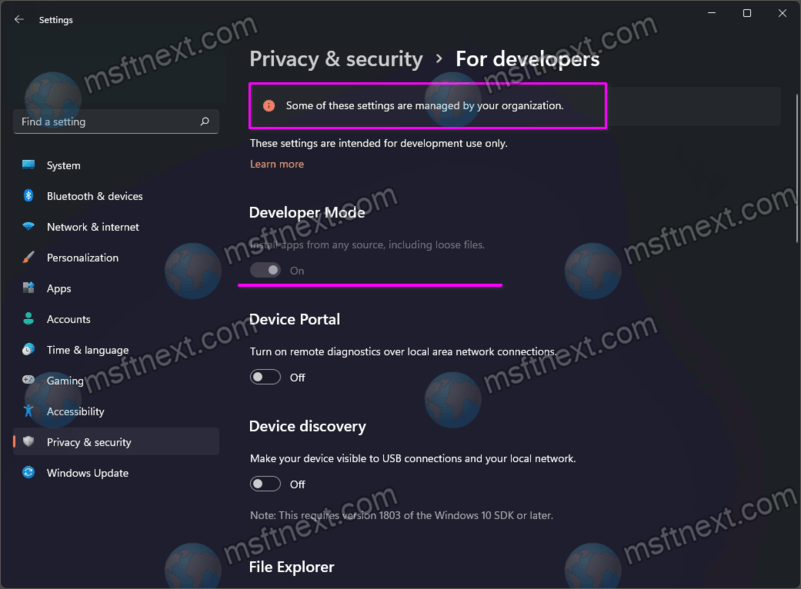
You will also see a notification at the top of the Settings window that says “Some of these settings are managed by your organization.” This is as expected.
