In this tutorial, we will discuss how to find DPI Awareness for an app in Windows 11 and Windows 10. We will learn what is DPI Awareness and what does it mean for you.
Have you ever noticed that text and graphics appear sharper in some applications, while in others they are slightly blurry? The graphics card and video driver have nothing to do with it. It happens if the application does not support automatic DPI scaling.
For some individual apps you can change DPI settings, but with significant restrictions. Moreover, it is necessary that this setting be supported by the application itself.
So, it is possible that in this case you may need information about DPI support for some specific application. You can get it from the Task Manager.
Find App DPI Awareness on Windows 11
- Open the Task Manager app. Use the Ctrl + Shift + Esc shortcut to open it.
- Switch to the Details tab.
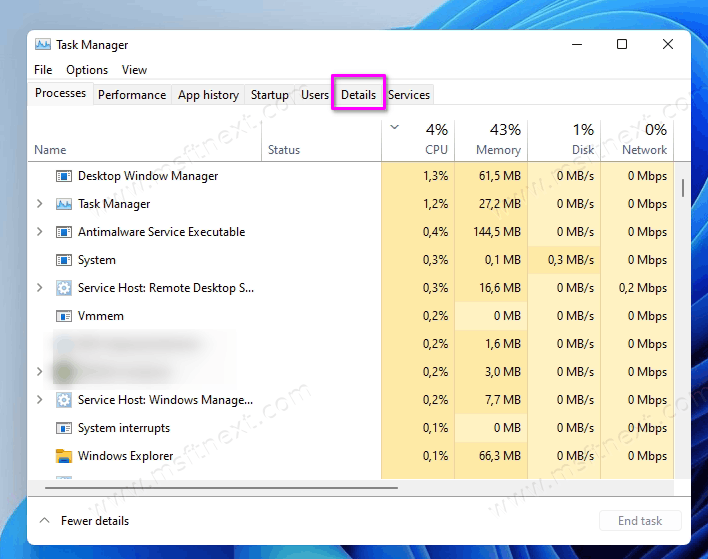
- Кight-click on the area that lists the column headings. In the context menu that appears, click Select Columns.
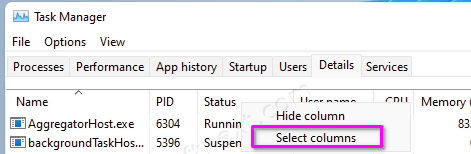
- Find and check the “DPI Awareness” option in the window that opens and click “OK”.
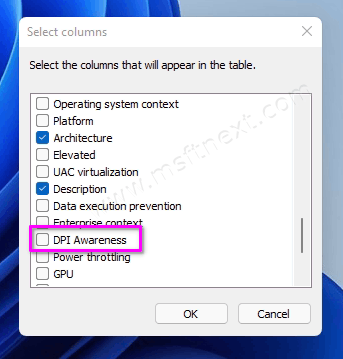
- After that, the column of the same name will appear in the Task Manager.
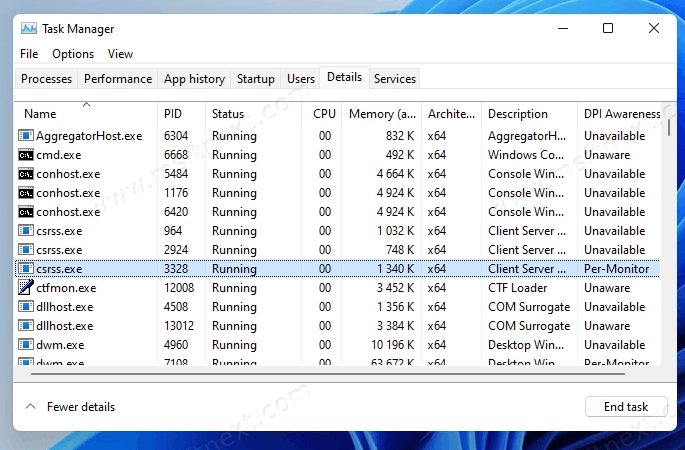
In the Task Manager, one of four values (modes) will become visible opposite each active process.
DPI Awareness Modes
Unaware – This mode means that the application always scales as for a display with a DPI of 96 dpi. The window of this application is automatically stretched to the specified size. If the monitor has a higher DPI, and the application is launched with a DPI greater than 96 dpi, the text in the window of such a program will appear blurry.
System – “System” mode means that the launched program automatically detects the resolution of the main monitor and uses it constantly. If the window of such an application is moved to another monitor with different DPI settings, it stretches. As a result of which the picture again becomes blurry.
Per-monitor – Applications that support this mode are able to automatically optimize the image when you change the resolution of the main monitor or move the program window to another monitor. The window is not stretched or distorted, so the picture remains clear and sharp.
Per-monitor V2 – The mode is similar to the previous one. But such apps support the same correct display of child windows, for example, dialog windows. It is added to correct changes in the window appearance when the screen resolution is changed.
That is how you check DPI-aware apps in Windows 11 and Windows 10.
