How to Find Reserved Storage Size in Windows 10
Starting in version 1903, Windows 10 reserves some disk space that allows the OS to used it for updates, apps, temporary files, and system caches even if your device is running low on the disk space on the system partition (C:).
In version 1903 and above, Microsoft has made a few changes to how Windows 10 manages disk space. Some disk space, identified as reserved storage, will be set aside to be used by updates, apps, temporary files, and system caches.
Windows 10 will reserve some disk space to ensure that critical OS functions always have access to disk space. If there’s no enough space on the system drive, Windows and application will become unreliable. Windows Update may fail to download new update packages.
Reserved storage solves this issue.
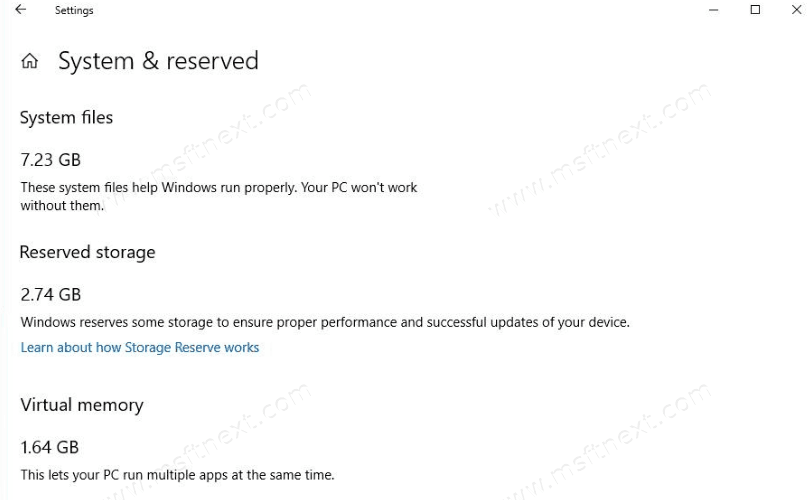
With reserved storage, all the updates, apps, temporary files, and caches are less likely to take away from valuable free space and should continue to operate as expected.
How much of storage is reserved
The reserved storage size will start at about 7GB, however the amount of reserved space will vary over time based on how you use your device. For example, temporary files that consume general free space today on your device may consume space from reserved storage in the future.
Microsoft may adjust the size of reserved storage in the future based on diagnostic data or feedback. Also, the following two factors influence how reserved storage changes size on your device:
-
Optional features. Many optional features are available for Windows. These may be pre-installed, acquired on demand by the system, or installed manually by you. When an optional feature is installed, Windows will increase the amount of reserved storage to ensure there is space to maintain this feature on your device when updates are installed. You can see which features are installed on your device by going to Settings > Apps > Apps & features > Manage optional features. You can reduce the amount of space required for reserved storage on your device by uninstalling optional features you are not using.
-
Installed Languages. Windows is localized into many languages. Although most of our customers only use one language at a time, some customers switch between two or more languages. When additional languages are installed, Windows will increase the amount of reserved storage to ensure there is space to maintain these languages when updates are installed. You can see which languages are installed on your device by going to Settings > Time & Language > Language. You can reduce the amount of space required for reserved storage on your device by uninstalling languages you aren’t using.
To Find Reserved Storage Size in Windows 10,
- Open Settings in Windows 10.
- Go to System > Storage.
- In the right pane, click on the Show more categories link.
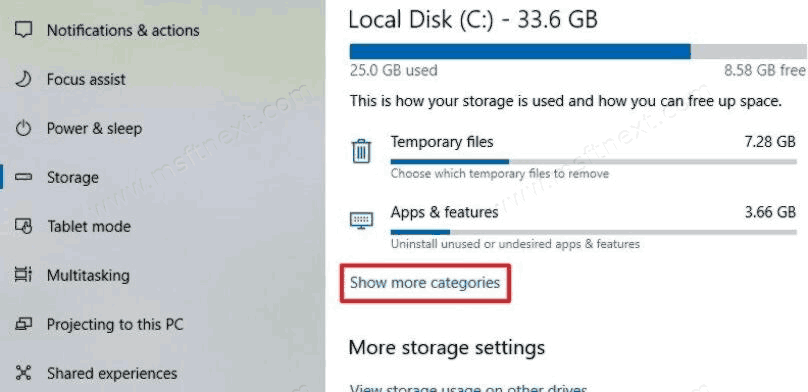
- Click on the System & reserved item.
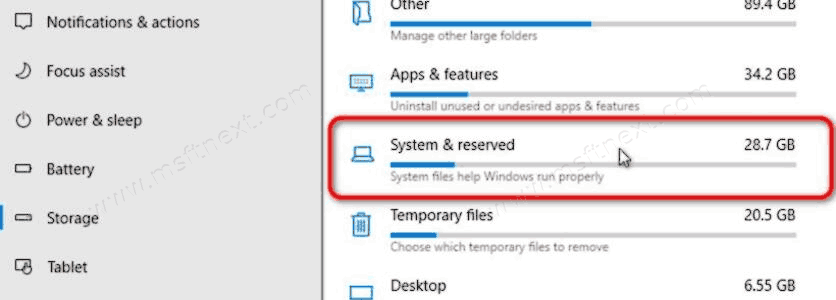
- On the next page, see the Reserved storage value.

That’s it.
