Here is how to fix mapped network drives that are not visible in This PC in Explorer. Problems with gaining access to network drives arise not only when working with programs launched with administrator rights. The Explorer app may not display mapped network drives at all. However, their drive the letters remain assigned to them and not available for other partitions. That is, “This PC” does not display such a network drive, but the letter that was assigned to it is no longer displayed in the list of available drive letters in the Disk Management snap-in.
To troubleshoot the problem, you need to give the processes running with administrator rights access to the network resources available on the computer. Not the fact that this will help, but still worth trying.
In most cases, you can change the settings related to security using the Local Group Policy Editor. But in this case, the desired setting is not provided in Gpedit.
If you are facing a similar issue, please try this solution.
Mapped network drives are not visible in This PC – Fix
- Open the registry editor; press ⊞ Win + R , and type
regedit. - Go to the
HKLM\SOFTWARE\Microsoft\Windows\CurrentVersion\Policies\Systembranch.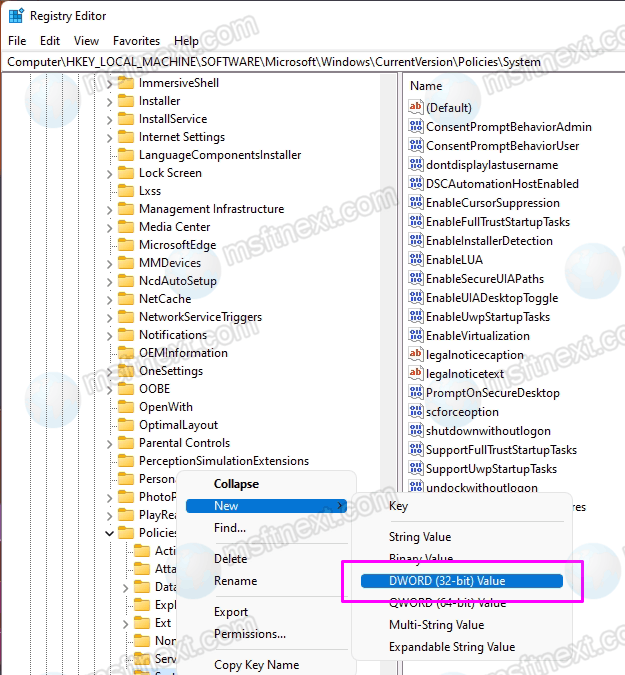
- In the last subfolder, you will need to create a DWORD parameter,
EnableLinkedConnectionsand set it to 1.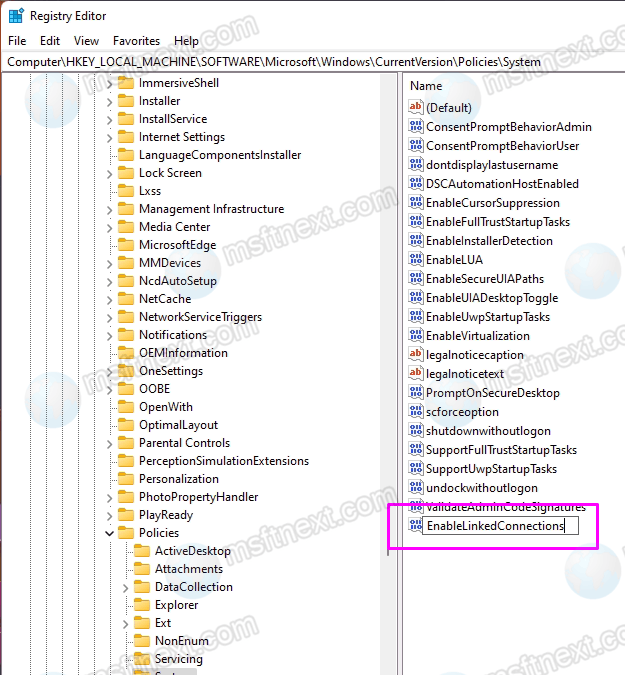
- If you don’t have the System subkey, which is unlikely, create it first, and then create the above mentioned parameter as well.
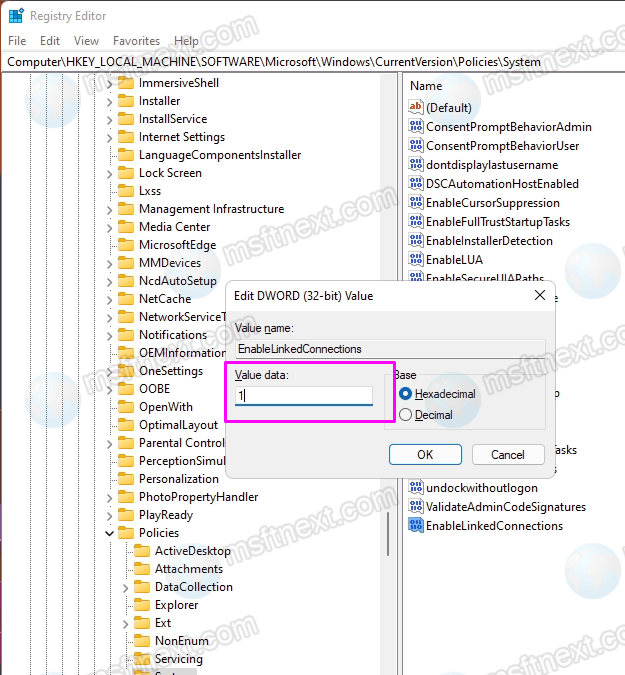
- Click OK to save your settings and restart your computer.If the problem was related to incorrect security settings, after restarting the computer, the network drives should become available again.
