One day you may find that the Fast Startup feature is missing in Windows 11 Power Options, much to your surprise. By default, a checkbox named “Turn on fast startup (recommended)” is available on the Power Options page in the classic Control Panel.
Fast Startup is a great feature of Windows 11 that speeds up the boot process to a great extent. When Fast Startup is enabled, the operating system performs a hybrid shutdown. Its partially saves the RAM contents to the disk, so the next time it starts, it loads only a small set of system files. The rest is read from the disk. This makes the boot sequence very fast. Fast Startup is available starting in Windows 8, and presents in Windows 8.1 and Windows 10 too.
Sometimes, when you open the classic Control Panel to Power Options, you may find out that the “Turn on fast startup (recommended)” checkbox is missing, along with the Hibernate option.
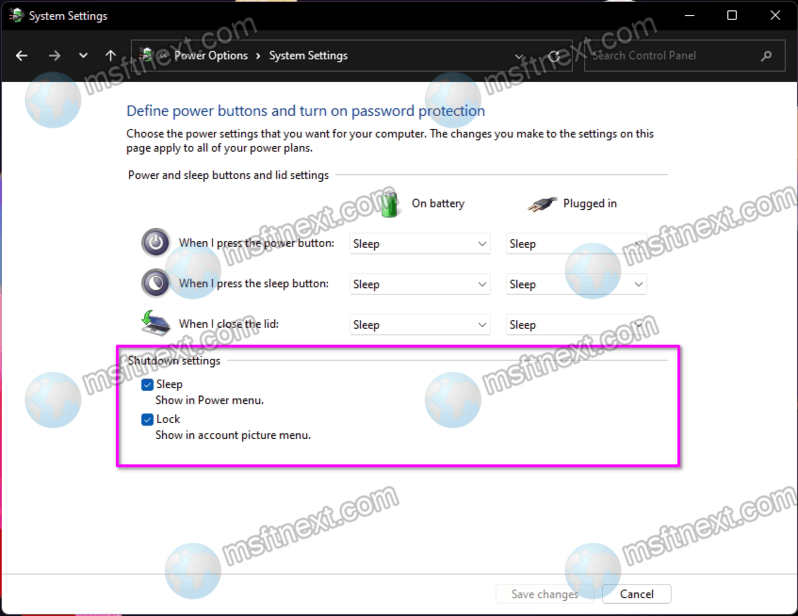
Besides, the Hibernate entry may be hidden in the Start button’s shut down menu.
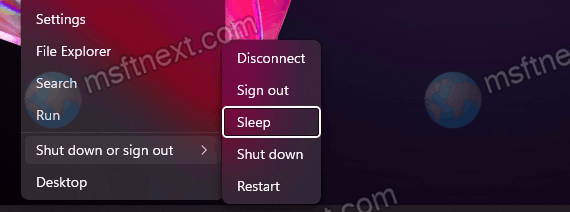
Here’s how to fix both issues.
Fix missing Turn on Fast Startup option
To fix the missing Turn on Fast Startup option in Windows 11, you need to enable hibernation. Follow these steps.
- Right-click the Start button and select Windows Terminal (Admin) from the menu.
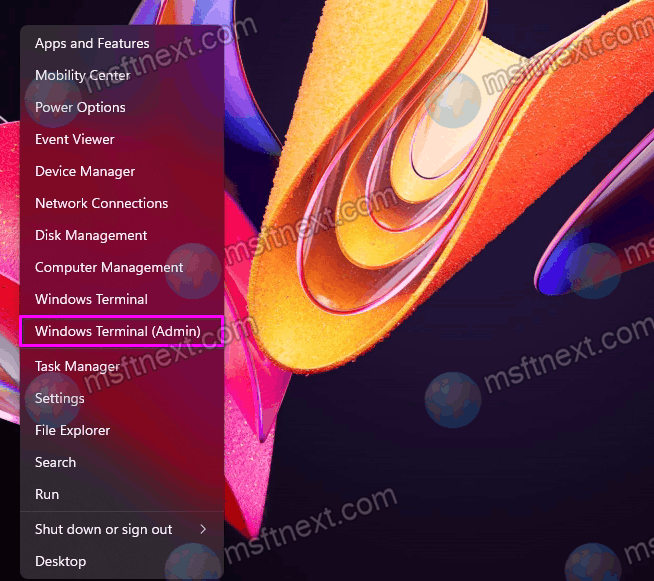
- Type the following command
powercfg /h on. Press ↵ Enter .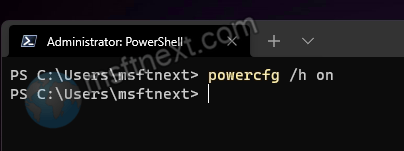
- This will restore the Fast Startup option on the Control Panel > “Power Options” > “Choose what the power buttons do” page.
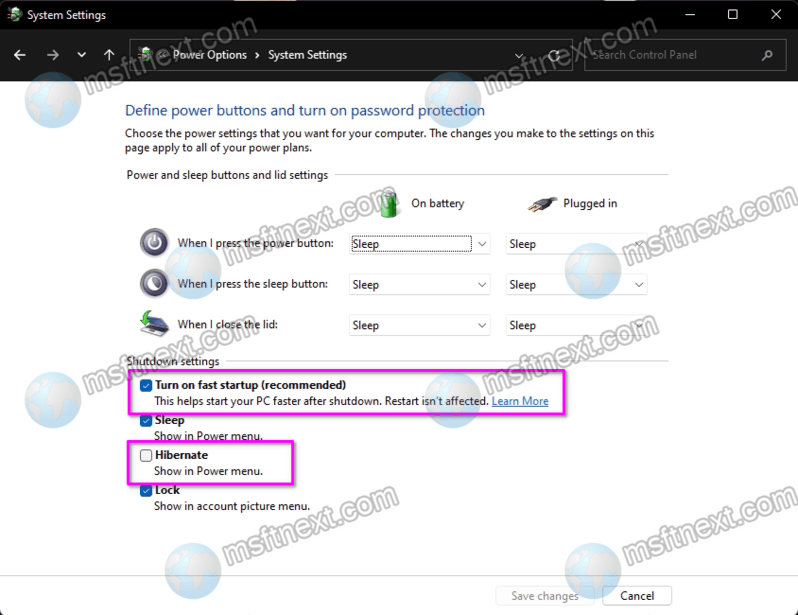
Additionally, you should now have the Hibernate entry in the Start menu in the shutdown options.
Keep in mind that in certain computer configurations, outdated drivers may prevent hibernation from working. This will affect Fast Startup, which will stop working too. So make sure that you have the most recent drivers installed, especially chipset drivers.
However, if you have disabled hibernation intentionally, the above method doesn’t suite your workflow. Say, you have disabled hibernation with the powercfg /h /off command, and now you need to keep it off but want to have Fast Startup on. As a workaround, you can turn on the reduced hibernation option.
Enable Fast Startup with Hibernation disabled
You can reduce the size of C:\hiberfil.sys, which is used by Hibernation, by switching it from “Full” or “Reduced.” By default, it is set to “Full” and takes up to 40% of the total installed RAM.
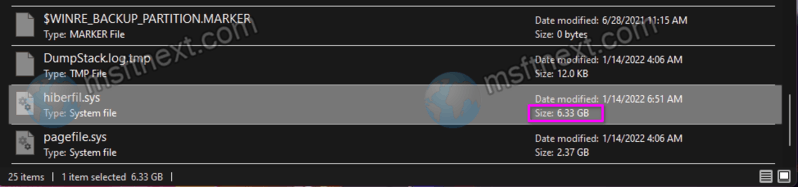
With the “Reduced” option, it only takes 20% of physical memory. But Fast Startup will remain the only hibernation option available to use. Hybrid sleep and hibernate will be disabled.
To enable Fast Startup and keep hibernation disabled, follow these steps.
- Open an elevated Windows Terminal; press ⊞ Win + X and select “Windows Terminal (Admin)”.
- Type the following command and press ↵ Enter :
powercfg /h /type reduced.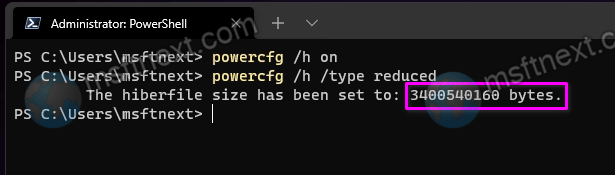
Hibernation will now be disabled, but Fast Startup continues to work. You can open File Explorer and check the size of the C:\hiberfil.sys, which will be much smaller.

To restore the default Full hibernation option, use this command: powercfg /h /type full. It will re-add hibernation and hybrid sleep settings.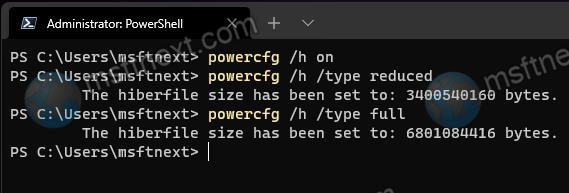

powercfg /h on
Win11 Pro
followed instructions as admin
Failed to fix.