If your Windows 10 doesn’t show taskbar thumbnails on mouse hover, we have a couple of working solutions for you. Let’s check them out.
If you hover the mouse cursor over the icon of a running program on the taskbar, a small pop-up window appears above the cursor. It is a thumbnail preview of the window of the running app. This is a useful feature because it gives you a visual representation of the software activity at a glace. However, for some users, window thumbnails do not appear when hovering over the taskbar icons.
This often indicates a failure or corruption of the settings responsible for displaying thumbnails. What can be done in this case? Here’s a check list
Windows 10 doesn’t show taskbar thumbnails
If you haven’t seen the thumbnail previews from very beginning, it’s worth checking if you have them enabled.
Check if taskbar thumbnail previews enabled
- Press the Win+R shortcut keys and type
systempropertiesperformancein Run. - Click on the Settings button under Performance on the Advanced tab.
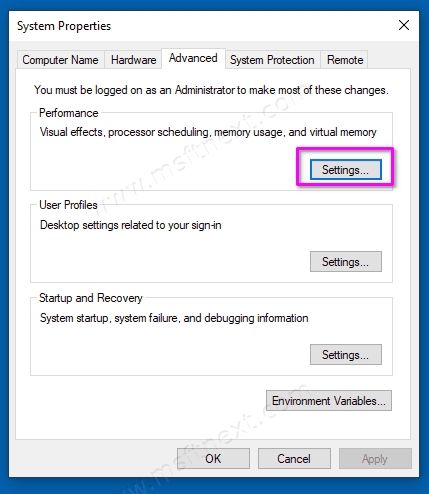
- In order not to bother too much, select “Adjust for best performance”, apply it, and then select& apply the default mode again, “Let’s Windows choose what is best for my computer”.
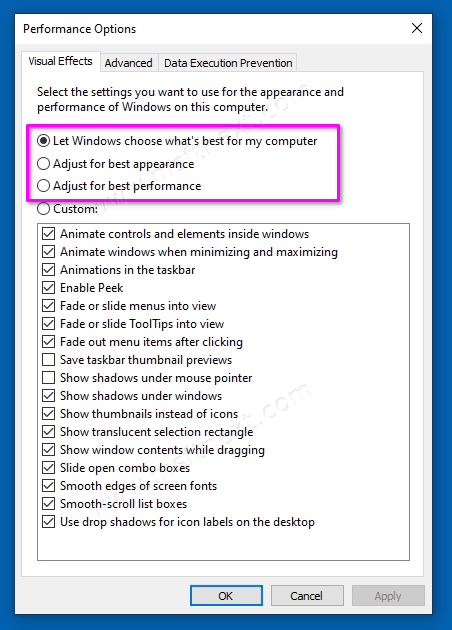
- This should help.
However, if it doesn’t help, that could mean that Windows 10 doesn’t show taskbar thumbnails due to settings in the registry. You need to undo them.
Change Registry settings to show taskbar thumbnails
Open the registry editor with the regedit command and expand it to this branch:
Computer\HKEY_CURRENT_USER\SOFTWARE\Microsoft\Windows\CurrentVersion\Explorer\Advanced
On the right, look for the DWORD parameter DisablePreviewDesktop and delete it.
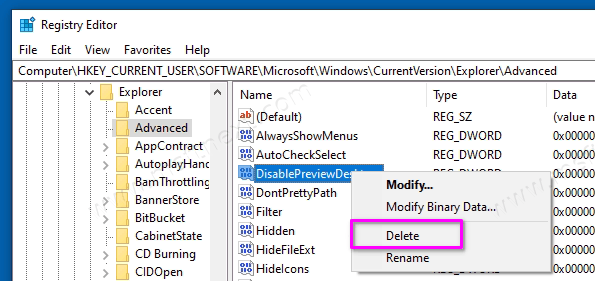
If the parameter is missing, skip this step and go to the key:
HKCU\SOFTWARE\Microsoft\Windows\CurrentVersion\Explorer\Taskband
On the right, find the NumThumbnails parameter and change its value to 10 in hexadecimal or 16 in decimal.
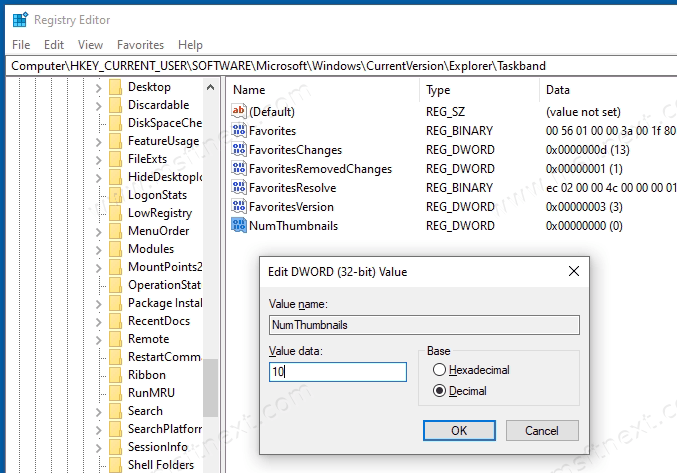
If the parameter is missing, create it with the specified value. The NumThumbnails parameter type must be DWORD.
After completing these steps, you need to restart the computer.
One more thing
If this did not help to restore the visibility of thumbnails of running applications, you need to perform the standard troubleshooting procedure for typical problems. Scan the system for missing and damaged files with the sfc/ scannow command, and roll back the system to the previous restore point.

IT WORKED THXXXXX