Windows 10 comes with a Search box and a Task View button enabled on the taskbar. They take up valuable space on the taskbar. Although they look like any other regular pinned app, they have no context menu. Windows 10 users may want to hide these controls to get more room for running apps. Here is how to get rid of the Search box and the Task View button on the taskbar.
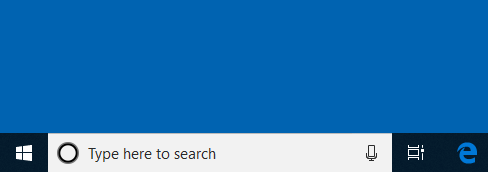
In Windows 10, search is represented by a textbox, which is quite wide and can take half of the taskbar on a small screen. To save taskbar space, you have at least two options. You can either hide the search box completely or turn it into a search icon. Both options can save you a lot of taskbar space.
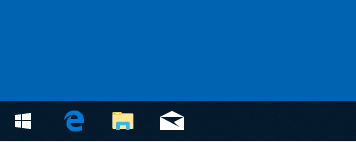
Hide Search from the Taskbar in Windows 10
Step 1. Right-click on the empty space on taskbar to open the menu.
Step 2. In the menu, select Cortana > Hidden to hide both the search box and icon.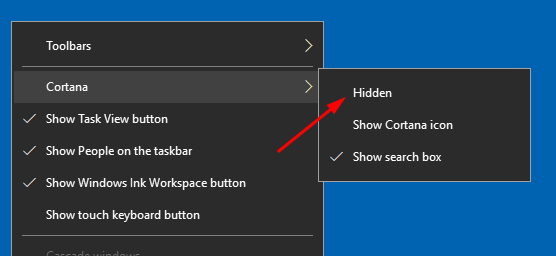
Step 3. Select Cortana > Show Cortana icon to have a circle Cortana icon instead of the search box.![]() Step 4. To restore the search box, enable the Show search box option.
Step 4. To restore the search box, enable the Show search box option.
Task View
Windows 10 comes with a brand new feature – virtual desktops. For users of Mac OS X or Linux, this feature is not spectacular or exciting, but for Windows users it is a step forward. To manage virtual desktops, Windows 10 offers the Task View feature.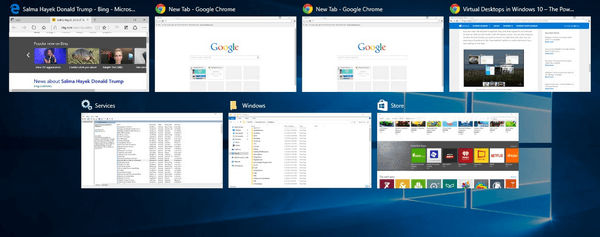
It appears as a button on the taskbar. When you click it, it opens a special pane which combines windows you’ve opened on every virtual desktop. It allows creating new virtual desktops, re-arranging windows between them, and removing virtual desktops. Also, it has integration with Timeline in recent versions of the OS.
Task View replaces and extends the Alt+Tab dialog.
Step 1. Right-click on the empty space on taskbar to open the menu.
Step 2. In the menu, turn off (uncheck) the Show Task View button command to hide both the button.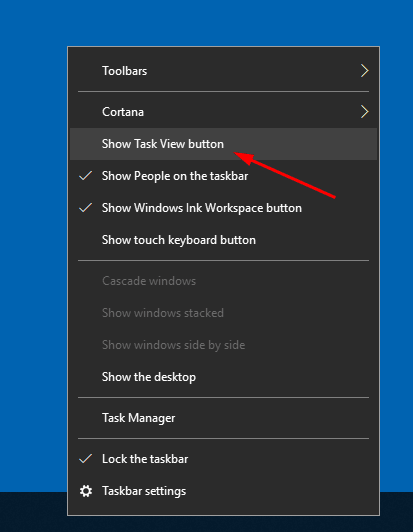
Step 3. To restore the Task View button, turn on (check) the Show Task View button item in the taskbar context menu.
