You can add Extensions Button to Microsoft Edge so that installed extensions do not take up precious space on the browser toolbar, but appear in a special menu. The Extensions button on the Edge toolbar is a handy way to save space in the Edge interface. Instead of keeping all extensions visible in the toolbar, the browser lets you hide them behind a separate menu. In this menu, you can quickly enable or disable an extension, go to the extension management page, and find new ones in the store.
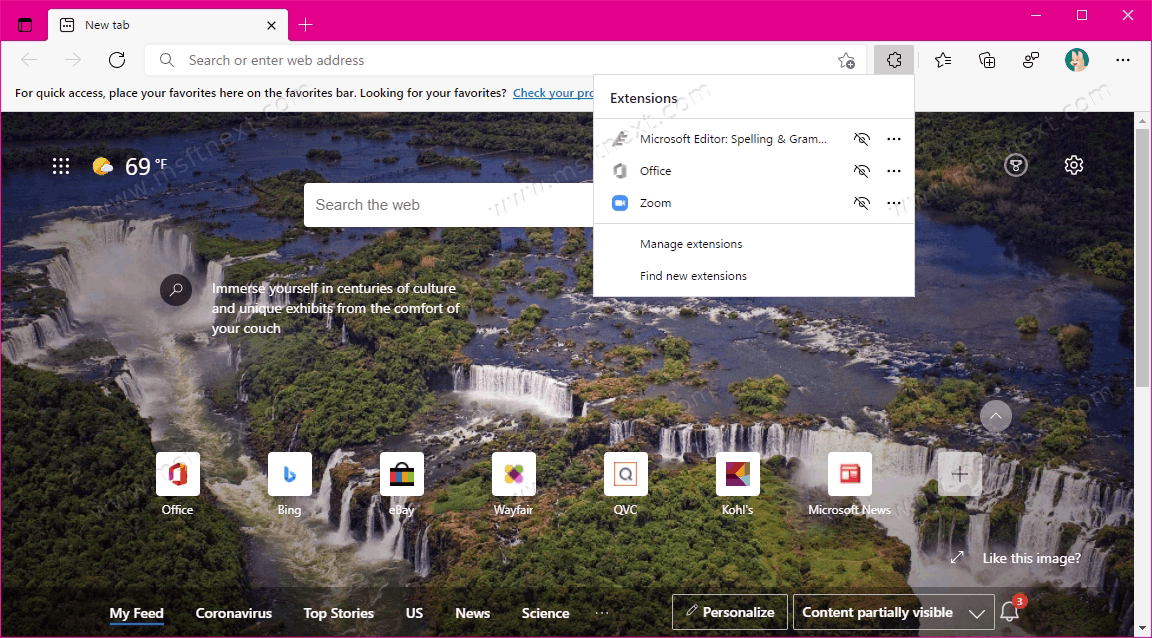
Please note that at the time of this writing, you can only bring the extension button to the toolbar in Edge Canary, the earliest preview version of Edge that receives daily updates. The rest of the steps assume you are using this browser preview release.
Also, you should not use Edge Canary as your primary browser due to the risks of crashing or poor browser performance with certain websites.
- Right click on the Edge Canary shortcut and select Properties.
- Add –enable-features=msExtensionsHub after the msedge.exe part of the object path.
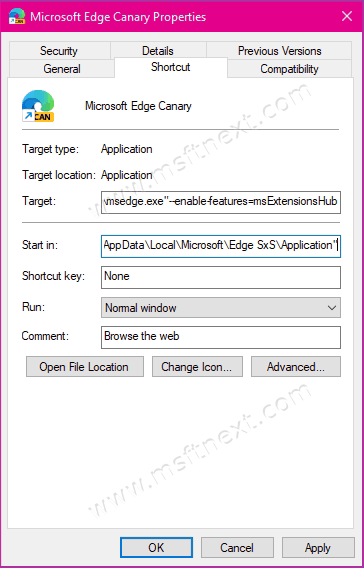
- If Edge Canary was running, close it and restart it.
Tip: You can add multiple enable-features parameters to the browser shortcut.
Add Extensions Button in Microsoft Edge
- Open the Edge browser and click on the three-dot menu button in the upper right corner. The menu can also be opened by pressing Alt + F.
- In the menu, click Settings. Alternatively, you can quickly navigate to the desired section using the link edge://settings/appearance.
- If you have properly added the enable-features option in the previous chapter of this tutorial, the “Show extensions” button will appear in the Customize toolbar section. Turn it on to add the Extensions button.
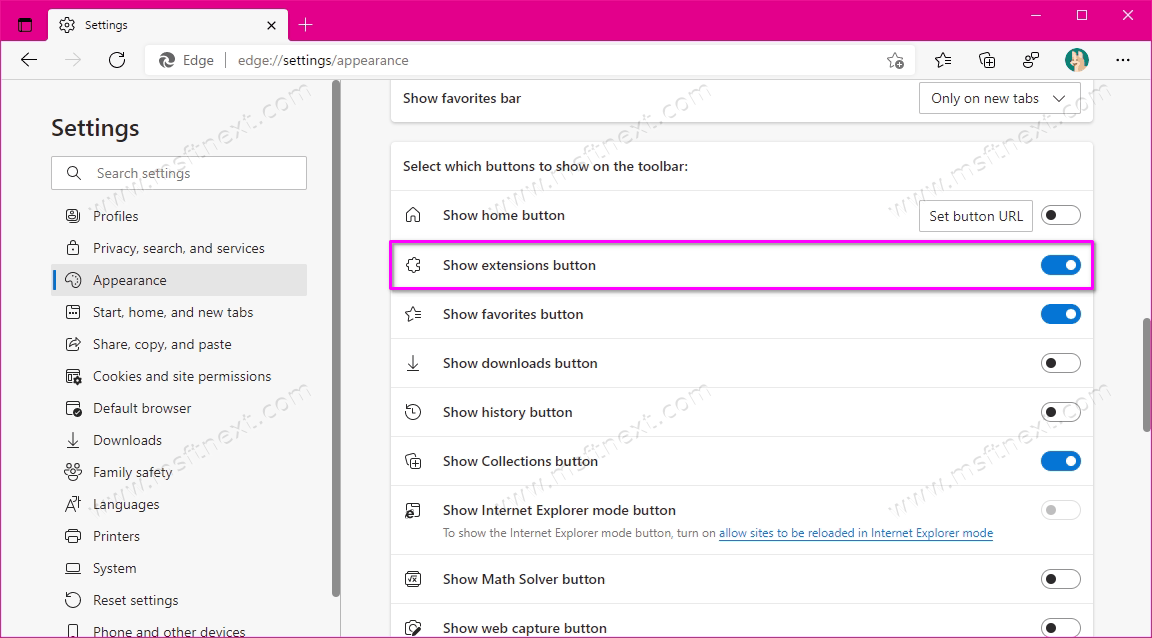
- After enabling this item, a button with a puzzle icon will appear on the toolbar.
Done! All your extensions will be arranged in the menu of this button. To hide installed extensions from the toolbar in this section, click on the eye icon next to the corresponding extension.
Remove Extensions Button from Edge toolbar
You can remove this button in exactly the same way, except instead of enabling the Show Extensions button option, you need to disable it.
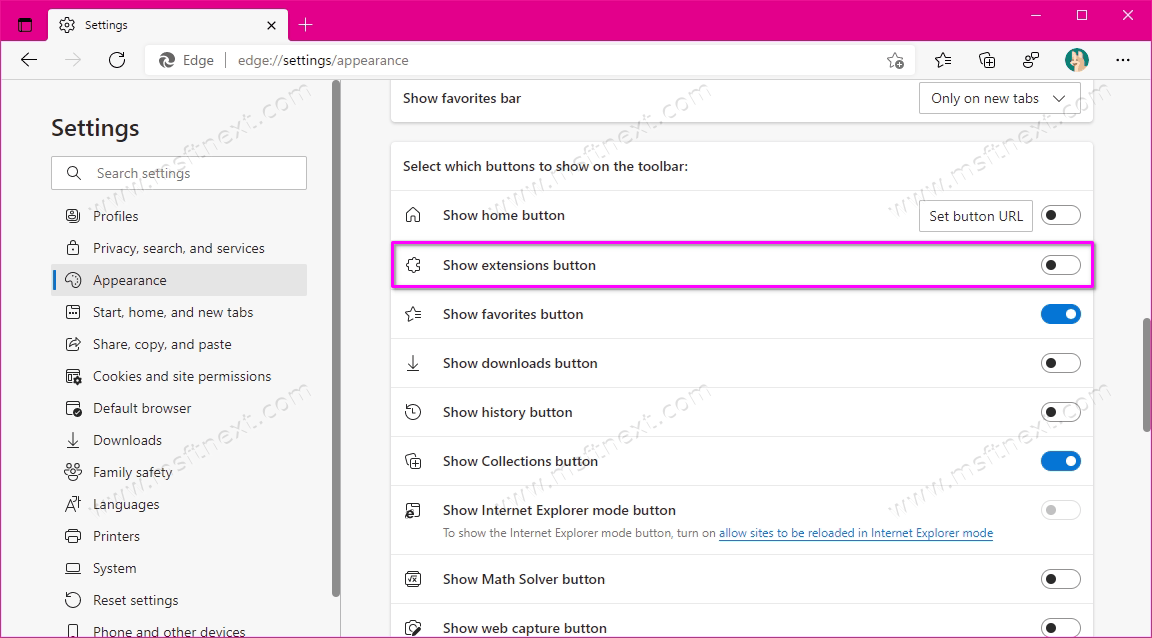
Alternatively, just right-click on the extensions section icon and select Uninstall from the toolbar.
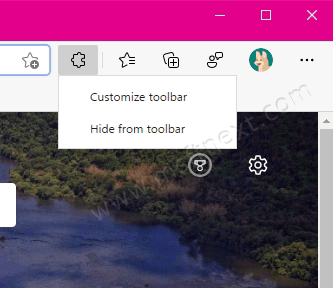
Similarly, you can add or remove other browser toolbar buttons like history, downloads, favorites, collections, and so on.
Please note that other sections, such as history or downloads, can be brought up to the toolbar by right-clicking on the corresponding menu item. There is no such feature for extensions yet, but Microsoft may change this in future updates. Therefore, if after deleting the button you want to return it back, you will have to do this already from the browser’s appearance settings.
In such a simple way, you can customize the appearance of the browser to suit your needs and keep all the most necessary features always at hand.
