This tutorial will show you how to how to assign hotkeys for Google Chrome extensions. If you are an active user of Google Chrome extensions, and have a set of them, you may want to configure them to open them with keyboard shortcuts instead of constantly clicking on the button to the right of the address bar.
The popular Chrome browser can be greatly improved by adding extensions that provide extra functions and features. They can be used to improve your writing skills, block ads and improve your privacy, or connect third-party services which are not available in Chrome by default.
Go simply extension finding, Google runs a special site, Chrome Web Store, where one can find all the available add-ons organized into categories. It is moderated, and extensions are occasionally being checked for safety.
This simple tutorial details how to set up keyboard shortcuts to quickly access Google Chrome extensions.
Setting up a keyboard shortcut (hotkey) to activate a Chrome extension
doesn’t require you installing extra tools or add-ons. All that necessary for the task to complete is already available in the browser.
To set a keyboard shortcut for launching a Chrome extension, follow these steps.
Assign Hotkeys for Google Chrome Extensions
- Open the Google Chrome extensions page. Type
chrome://extensions/in the address bar, or use the browser menu > Additional tools > Extensions.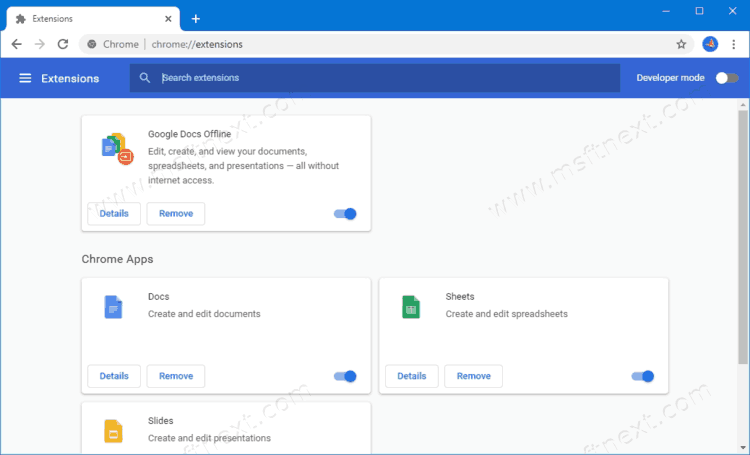
- On the Extensions page, click on the menu button in the upper left and select Keyboard Shortcuts.
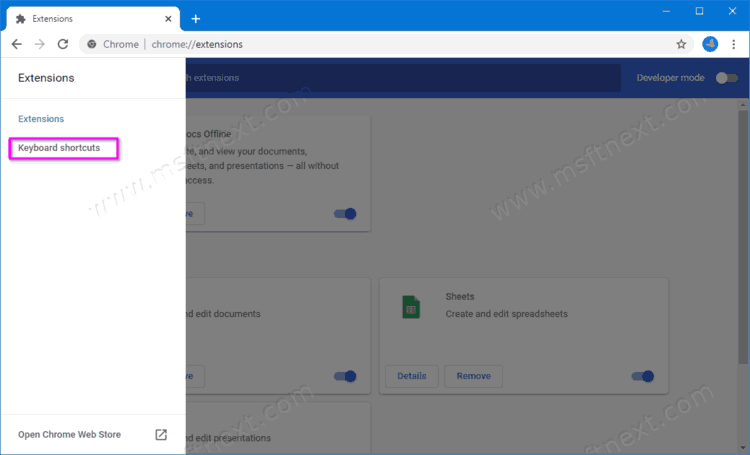
- Set the hotkeys for the extensions you need by clicking on the button with the pencil icon, and then specify the key combination. It should consist of Ctrl or Alt and a regular key.
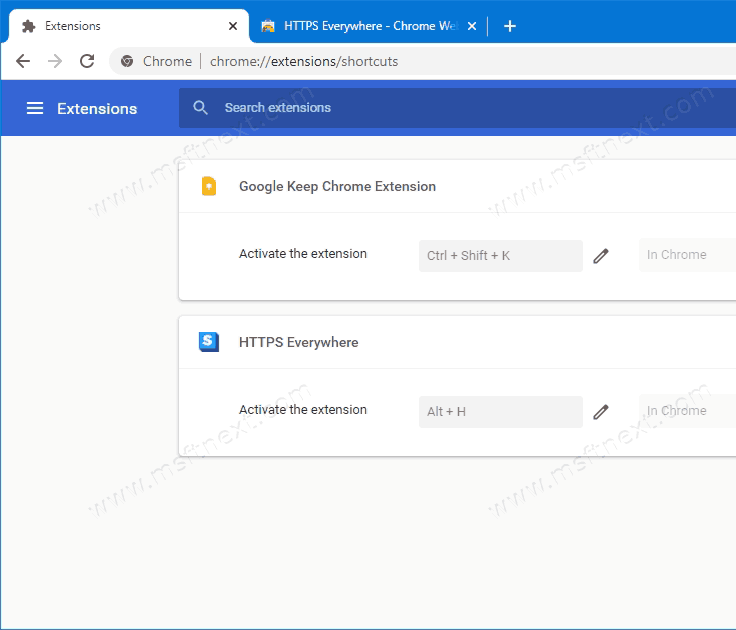
As you can see, setting up the hotkeys is a very simple task, but most likely, many of those for whom it will be very useful, might not have suspected its existence.
