You can block third-party cookies in Microsoft Edge for websites open by the current user, or block them for all users of your computer, to increase your browsing privacy.
Cookies are small files that websites need to obtain information about users and their device. Thanks to cookies, you don’t have to enter passwords on websites after every restart of your computer or browser. Cookies also help companies display ads that are relevant to you, rather than randomly generated banners.
Unfortunately, many companies abuse cookies and use them to collect too much information or literally spy on the user’s online activities. To resolve this issue, Microsoft Edge has provided the ability to block third-party cookies.
Third-party cookies are cookies with a different domain from the domain of the open site. Often, third-party cookies are used by ad providers, social media widgets and other plugins. By default, Microsoft Edge allows storage of all types of cookies, but users can restrict their use with built-in privacy tools. This tutorial will show you how to block third-party cookies in Microsoft Edge.
- Launch the Microsoft Edge browser and open the main menu using Alt + F or the three-dot button in the upper right corner.
- Click Settings.
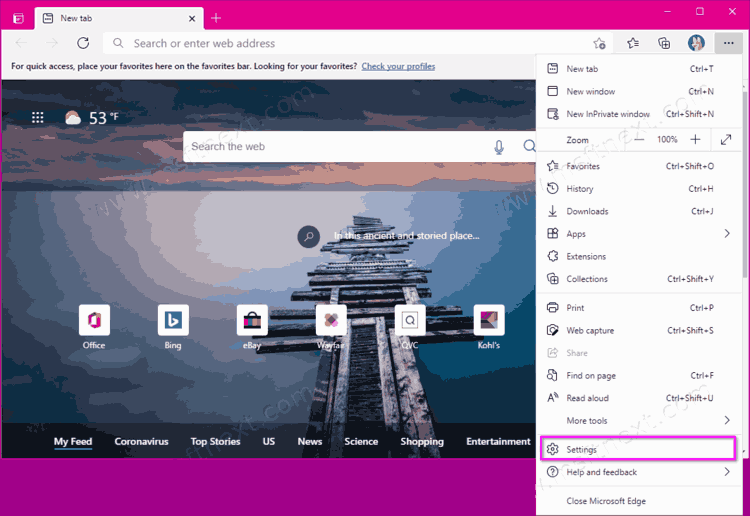
- Go to Cookies and site permissions.
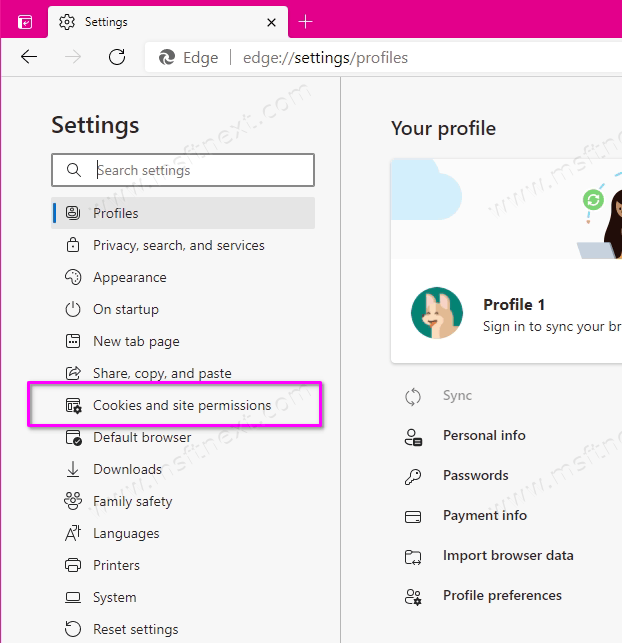
- Click Manage and delete cookies and site data.
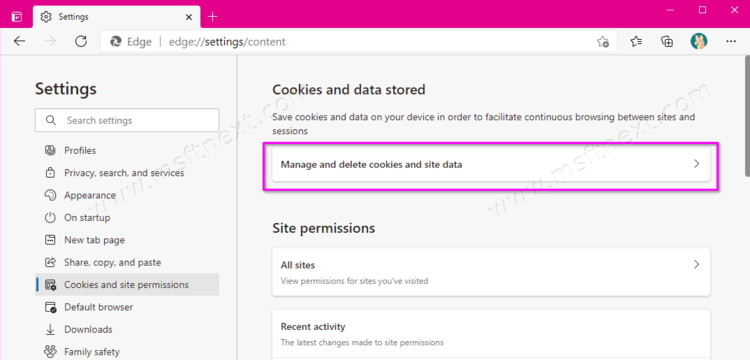
- On the next page, enable the Block third-party cookies option.
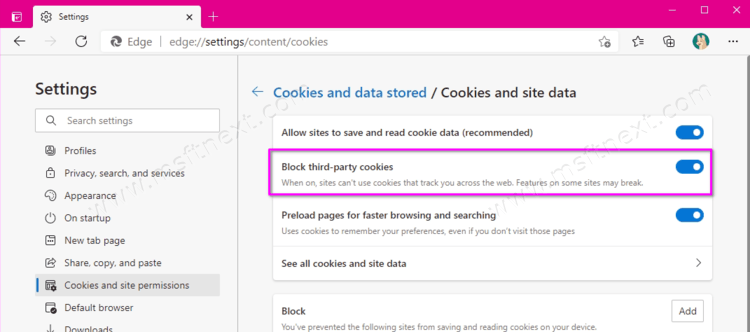
Done. Please note that blocking third-party cookies may result in the failure of certain parts of the websites or plugins. If you notice that some sites are broken after blocking third-party cookies, just disable this setting.
It is also worth noting that the instructions above mean blocking cookies for the current user. If necessary, you can disable third-party cookies for all users on your computer.
Before you start, please note that after completing the steps below, your browser will display a message stating that the device is managed by your organization. This is fine as we will use a group policy created for use in a business environment to block cookies. In fact, you retain complete control over your computer and browser.
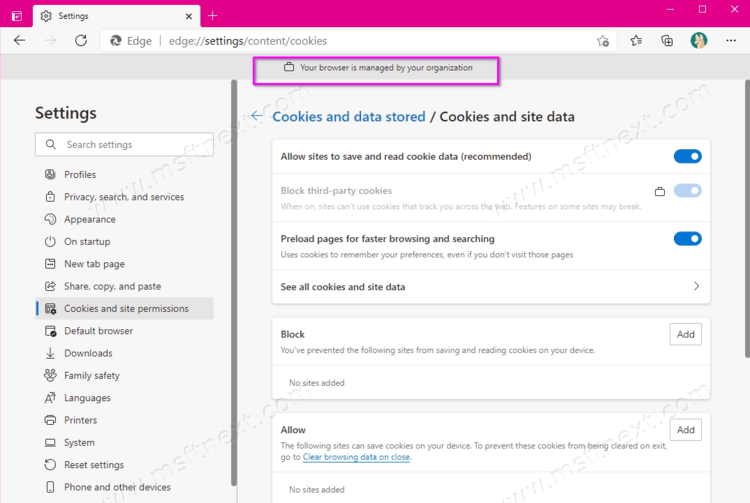
Important: You need Administrator privileges to follow the bellow instructions. Also watch carefully for the changes you make and edit the registry carefully, following exactly the instructions below.
- Start Registry Editor. To do this, use the keyboard shortcut Win + R and the regedit command.
- Go to
HKEY_LOCAL_MACHINE\SOFTWARE\Policies\Microsoft\Edge. You can just copy this path into the regedit’s address bar for quick navigation.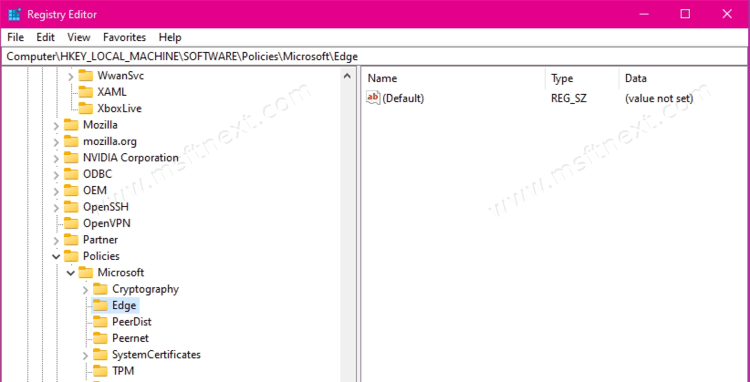
- If the Edge folder is not there, right click on Microsoft and select New> Key.
- On the right side of the window, right-click an empty space and select New> DWORD (32-bit) Value. Important: the parameter must be 32-bit regardless of the bitness of your operating system.
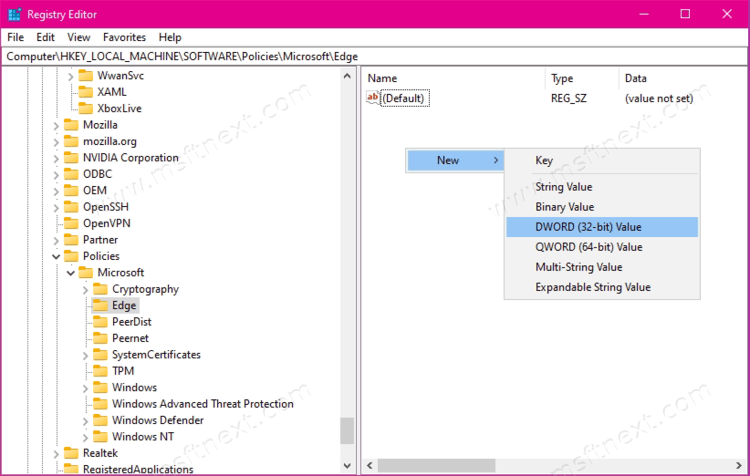
- Name the new parameter BlockThirdPartyCookies.
- Double click on the new parameter and change its value from 0 to 1.
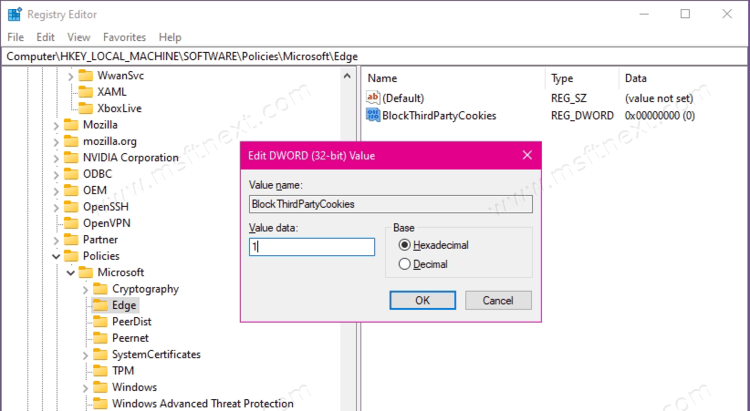
- If you had the browser open, restart it.
Done. Now no one on your computer will be able to enable third-party cookies in Microsoft Edge, and the corresponding setting in the browser will be unavailable to change.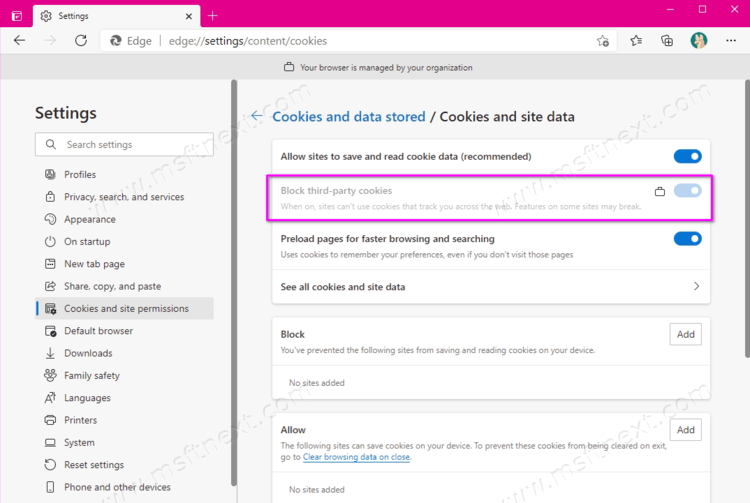
By the way, if you do not want to manually change the Windows registry, you can use ready-made files that will do all the work for you. Download the archive from the link and unpack its contents into any convenient folder.
Download archive with REG files
Run the Block third-party cookies in Microsoft Edge for all users.reg file to block cookies. The Allow third-party cookies options in Microsoft Edge.reg file rolls back your changes.
