You can change change icons of folders in This PC on Windows 10, and this tutorial will guide you on how it can be done.
In Windows 8.1, Microsoft replaced libraries with the Desktop, Documents, Downloads, Music, Pictures, and Videos folders added to the This PC location. The same set was inherited by Windows 10. Also, in the Fall Creators Update release, the 3D Objects folder was added, which the developers later abandoned. These folders are actually shortcuts to directories in the user profile.
Moreover, you cannot change the icons for these folders using their properties. There are apps that can customize Windows UI, including these folder icons. However, installing such, often cumbersome software for the sake of replacing the icons of several folders is not very rational.
Windows 10 stores the paths to the icons used by the folders of “This PC” in the registry. Therefore, to replace them, you will need to edit the corresponding registry keys.
There is, however, a small caveat: The owner of these registry keys is TrustedInstaller, that is, you have to either temporarily change the access rights to the keys, or run the Registry editor with the TrustedInstaller privileges.
In order not to fiddle with the access permissions, we recommend using one of the following free tools:
All the above allow running regedit as TrustedInstaller. E.g. run the ExecTI utility as Administrator, type the regedit command in the window that opens and click “OK”.
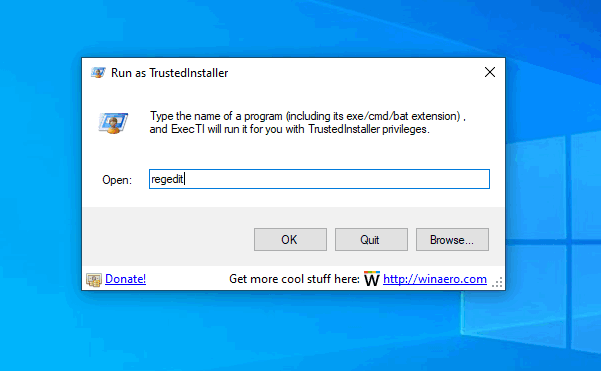
This tutorial will help you to change icons for This PC folders in Windows 10 File Explorer.
Change Icons of Folders in This PC on Windows 10
- Launch the regedit.exe as TrustedInstaller.
- In Registry, browse to the key
HKEY_CLASSES_ROOT\CLSID\{B4BFCC3A-DB2C-424C-B029-7FE99A87C641}\DefaultIcon. This is the path to the Desktop folder icon. - Edit the default (unnamed) string parameter and set it to the full path to a new icon – an image file in the ICO format.
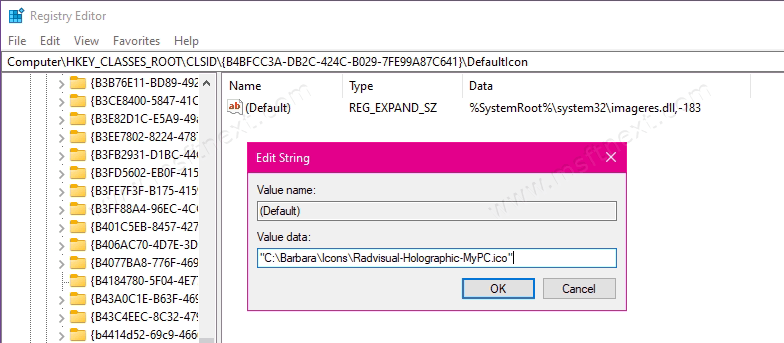
- Edit the other Registry keys in the same way (see the list of keys below).
- The new settings should take effect immediately. Otherwise, sign out or and sign in back, or restart Explorer.
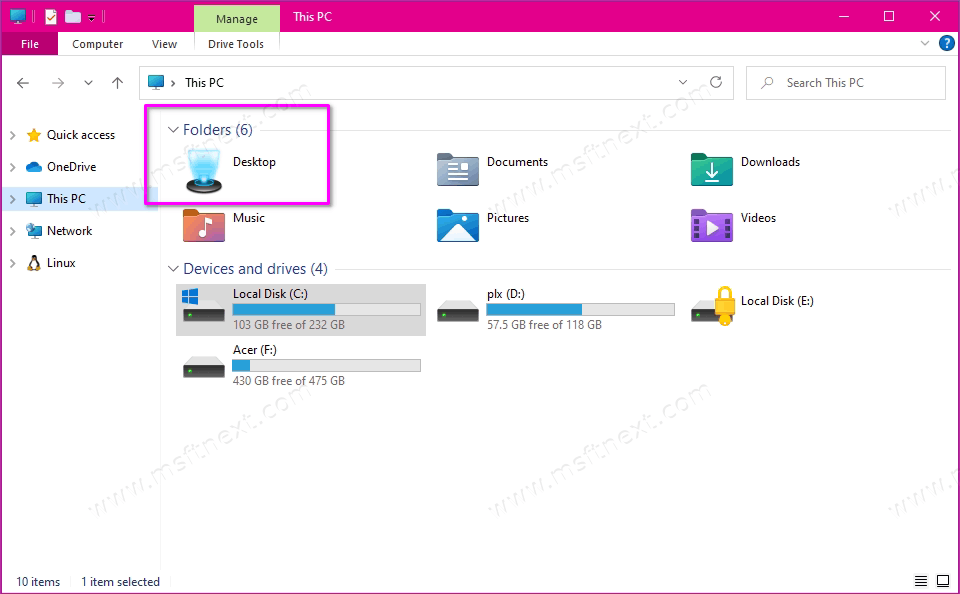
Note: In some cases, you may need to reset the icon cache using the ie4uinit -show command. Enter it to the Run dialog (Win + R).
Once you done with the Registry key editing, you have something like this.
![]()
Registry key path reference for folder icons
You need to edit the following keys.
| Folder | Registry key |
|---|---|
| Desktop | HKEY_CLASSES_ROOT\CLSID\{B4BFCC3A-DB2C-424C-B029-7FE99A87C641}\DefaultIcon |
| Documents | HKEY_CLASSES_ROOT\CLSID\{d3162b92-9365-467a-956b-92703aca08af}\DefaultIcon |
| Downloads | HKEY_CLASSES_ROOT\CLSID\{088e3905-0323-4b02-9826-5d99428e115f}\DefaultIcon |
| Music | HKEY_CLASSES_ROOT\CLSID\{3dfdf296-dbec-4fb4-81d1-6a3438bcf4de}\DefaultIcon |
| Pictures | HKEY_CLASSES_ROOT\CLSID\{24ad3ad4-a569-4530-98e1-ab02f9417aa8}\DefaultIcon |
| Videos | HKEY_CLASSES_ROOT\CLSID\{f86fa3ab-70d2-4fc7-9c99-fcbf05467f3a}\DefaultIcon |
Use the following default icon paths to restore stock icons.
| Folder | Default icon value |
|---|---|
| Desktop | %SystemRoot%\system32\imageres.dll, -183 |
| Documents | %SystemRoot%\system32\imageres.dll, -112 |
| Downloads | %SystemRoot%\system32\imageres.dll, -184 |
| Music | %SystemRoot%\system32\imageres.dll, -108 |
| Pictures | %SystemRoot%\system32\imageres.dll, -113 |
| Videos | %SystemRoot%\system32\imageres.dll, -189 |
