In this tutorial, you will learn how to change the display time of notifications in Windows 11. Windows 11 by default displays all notifications for five seconds, after which the messages are hidden in the Action Center.
However, important notifications, such as pending reboot updates, reminders or alarms, remain on the screen and require user action.
Some people would prefer to increase the display time of notifications in Windows 11.
This could be due to a simple convenience issue or to a certain physical limitation. Whatever your reason, Microsoft makes it easy to increase the display time of notifications in Windows 11.
Change the display time of notifications in Windows 11
There are three ways you can increase the duration of the notification display in Windows 11: in the Settings app, in the Control Panel, and in the Registry Editor. Let’s take a look at all these three methods. Please note: changes will only affect your current user account.
How to make Windows 11 display notifications longer
- Press ⊞ Win + I to open the Settings app. You can also right-click and select Settings.
- Go to the Accessibility section and click Visual Effects.
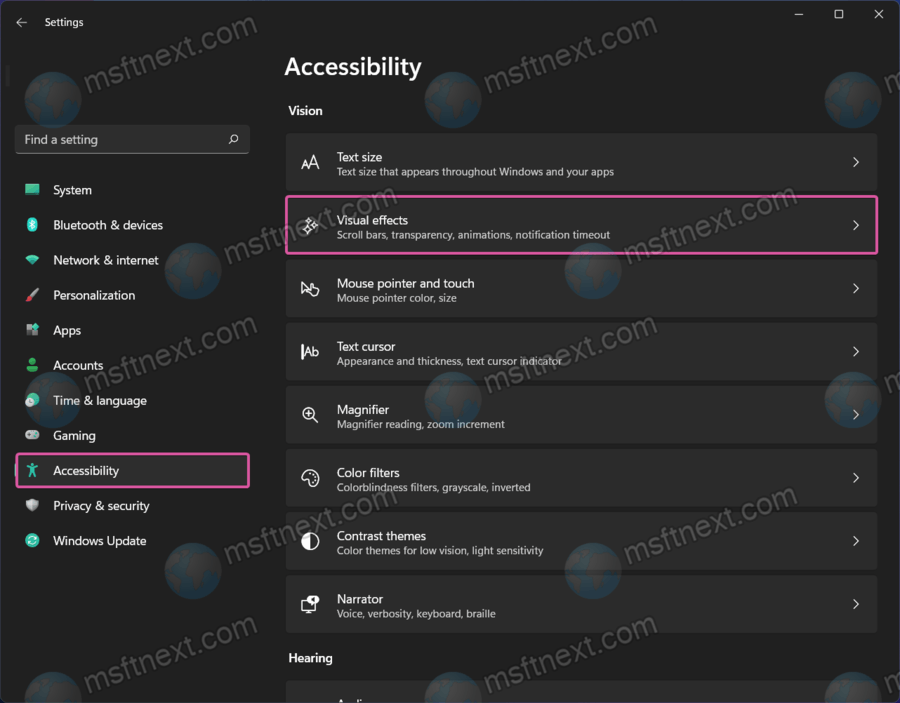
- On the next window, find the option “Close notifications after a specified time” and change the value from 5 seconds (default) to any other option from 5 seconds to 5 minutes.
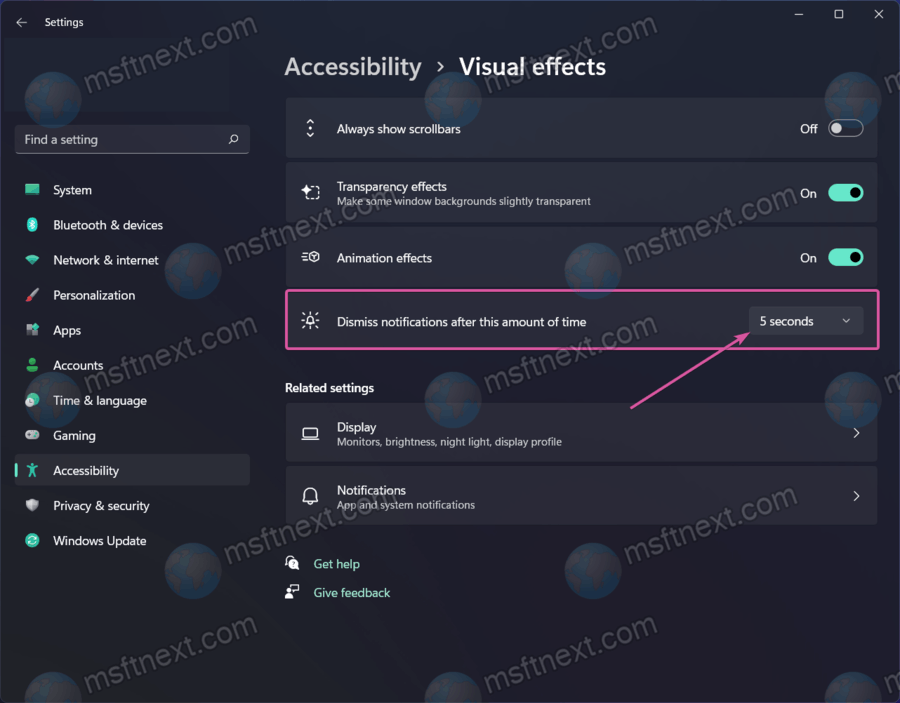
This is how you can make Windows 11 display notifications on the screen for longer in three easy steps. Please note that you do not need to save changes or restart your computer – Windows will apply all changes automatically.
The second way is through the Control Panel. It may be a priority for those who have just upgraded to Windows 11 from older versions of the operating system and are not yet used to the peculiarities of Windows 11.
Change the display time of notifications using the Control Panel
- Press ⊞ Win + R and type
control. - In the opened Control Panel window, go to Accessibility> Ease of Access Center.
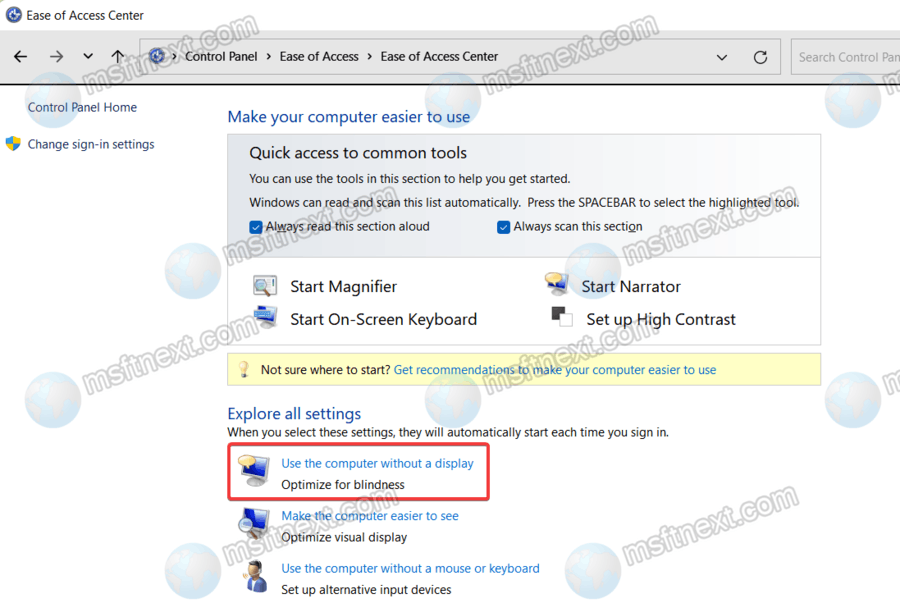
- Click on the link Using a computer without a display.
- On the next page, find the “Adjust Time limits and visual flashing” section, and then select a new value between 5 seconds and 5 minutes.
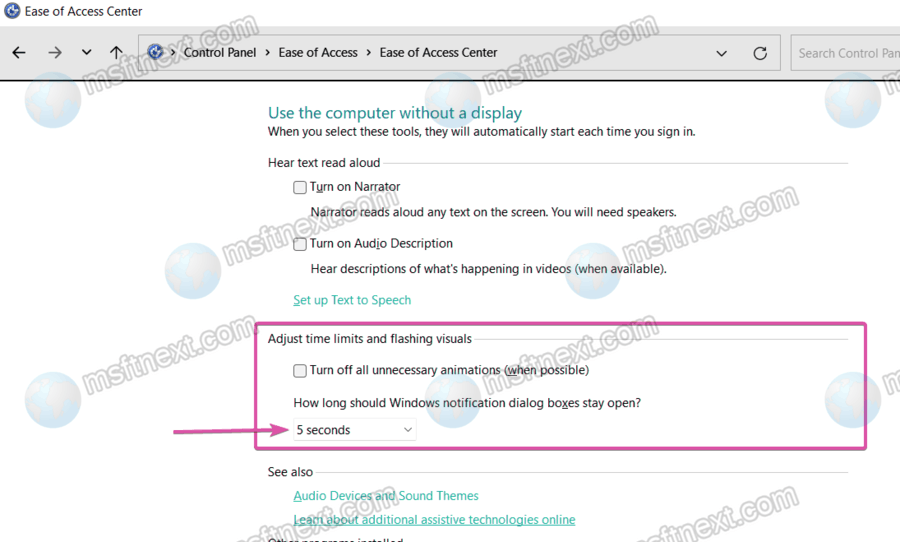
- Unlike the Settings application, changes must be saved manually in the Control Panel. To do this, click on the OK button.
Finally, we come to the most difficult method of the three, which involves increasing the duration of displaying notifications in Windows 11 using the Registry Editor.
Change the duration of showing notifications in Windows 11 using Registry Editor
To change the time for displaying notifications in the Registry in Windows 11, do the following.
- Press Win + R and enter the regedit command. It is the easiest to launch Registry Editor in Windows 11.
- Go to
HKEY_CURRENT_USER\Control Panel\Accessibility. - On the right side of the window, find the MessageDuration parameter and double-click it. It is responsible for the duration of the display of notifications in Windows 11.
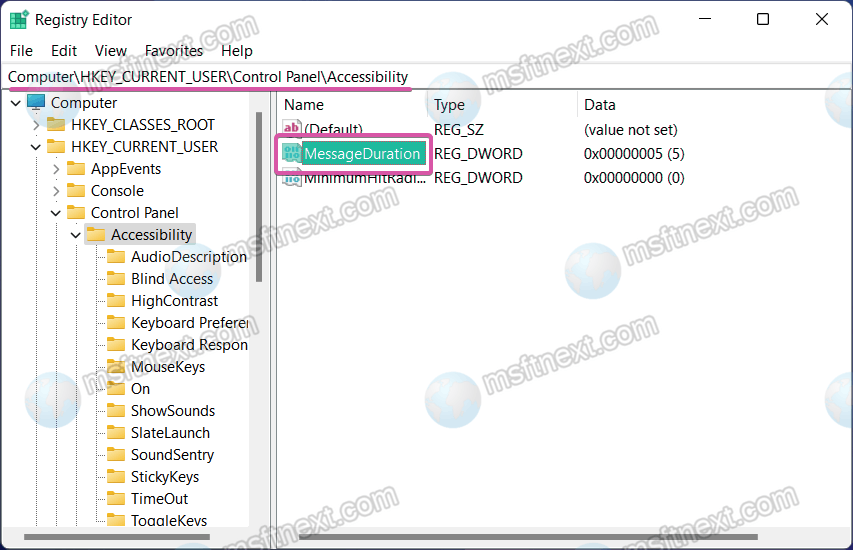
- In a new small window change the base option from hexadecimal to decimal.
- Now, in the Value field, specify in seconds how long notifications should remain on the screen. Windows allows values between 5 and 300 seconds (5 minutes) to be specified. Values below 5 seconds and above 300 seconds are ignored by the system.
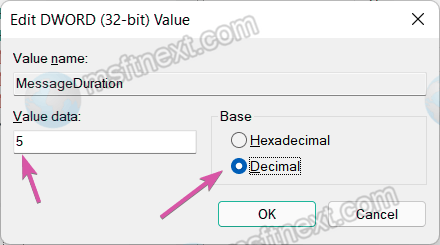
- Click OK to save your changes.
It remains to restart Explorer, but you can also log out and log back in, or just restart your computer. After that, the changes will take effect.
With these three methods in Windows 11, you can increase the duration of the display of notifications on the screen.

I forget to restart the explorer. Thanks for the useful information.