You can create a desktop shortcut to the Windows Tools in Windows 10, and this tutorial will show you a number of methods you can use.
The next major update to Windows 10 will include a redesigned File Explorer, full support for Linux applications , new icons, and Auto HDR.
The Start menu will also be affected, and the shortcut folders “Standard” , “System Tools” , “Administrative Tools” and “PowerShell” will disappear from it. Of course, not in the sense that these tools will become unavailable, just the developers will combine them into a single Windows Tools folder.
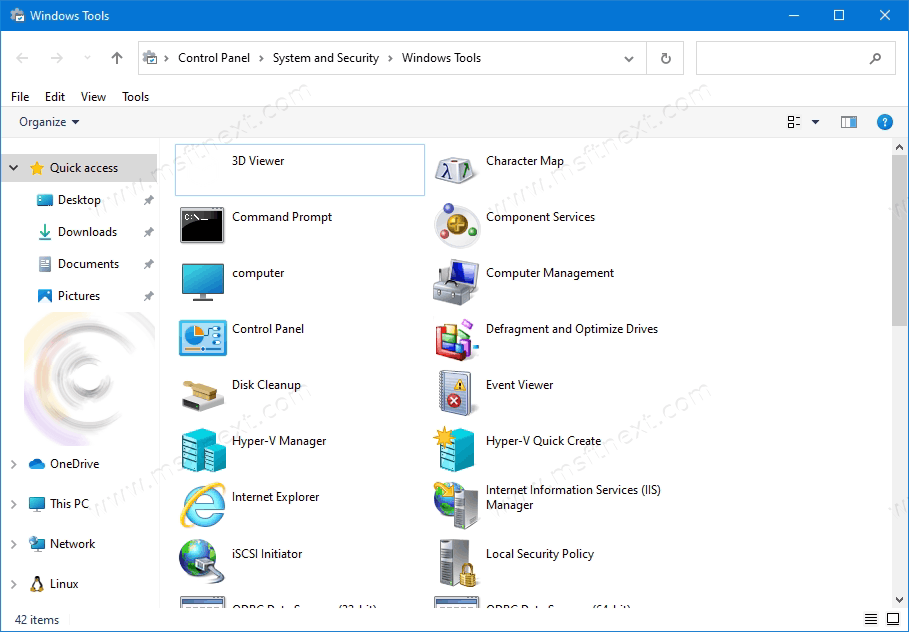
Perhaps, many users will find this solution not very convenient, and they will want to create an individual shortcut on the desktop for this system folder. We will place it on the desktop, and not on the taskbar, because you can already pin the Windows Tools shortcut to the taskbar from the context menu of the icon in the Start menu.
Create a desktop shortcut to the Windows Tools folder in Windows 10
To create a desktop shortcut to the Windows Tools folder, do the following.
- Open Windows Tools from the Start menu.
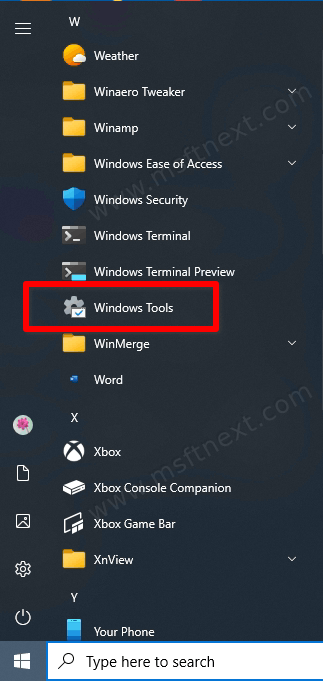
- Drag the folder icon to the desktop from Explorer address bar.
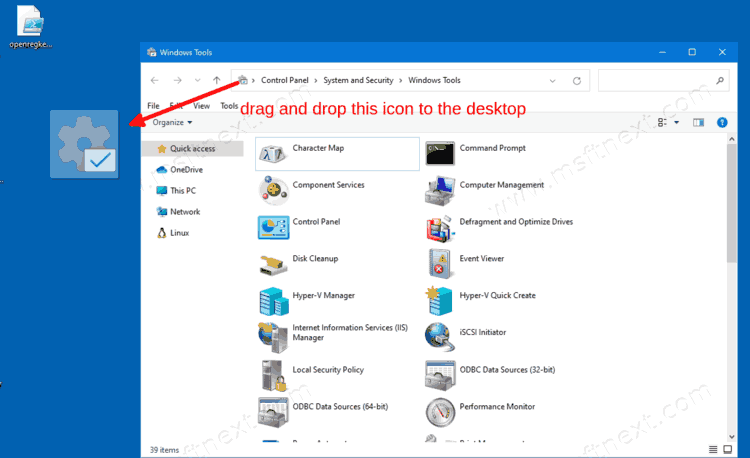
- This will create a shortcut with a proper appearance.
Done!
The shortcut won’t open a physical folder in File Explorer, but will deal with a virtual Windows Tools location that has the large icons view for all the familiar built-in utilities.
Finally, you can create a shortcut manually by entering the following command in the file location field.
Create the Windows Tools desktop shortcut manually
For that, right-click anywhere on the desktop wallpaper, and click on New > Shortcut in the context menu. Now type the following command in the object field:
explorer.exe shell:::{D20EA4E1-3957-11d2-A40B-0C5020524153}
Name the shortcut as ‘Windows Tools’, and you have successfully created it.
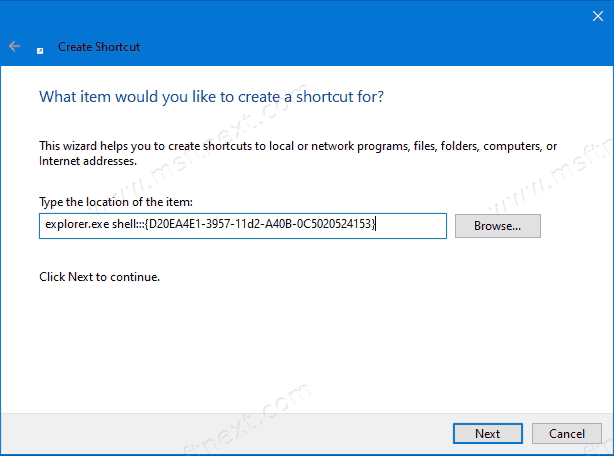
For reference: the command we just used is a shell command, which you can read more about here.
The disadvantage of this solution is that the shortcut will get an unremarkable File Explorer icon. So you have replace it yourself by choosing a suitable icon from the imageres.dll dynamic library file in the %windir%\system32 folder.
![]()
That’s all about the topic.
