Let’s take a look at how to delete a profile in Microsoft Edge. The Chromium project has brought many new features to the Edge browser. The new version not only provided excellent compatibility with all popular sites, but also brought much coveted and necessary features to Edge. One of them is support for multiple profiles.
The ability to create multiple profiles is an essential part of any modern browser, as it allows you to separate work and personal space. Profiles provide each user of the same computer with a separate account with personal settings, passwords, favorites, and so on. You no longer need to create a separate Windows user login for this.
The beauty of the new Microsoft Edge is that it’s not only easy to create a new profile, but it’s just as easy to delete any existing one. This tutorial will show you how to delete a profile in Microsoft Edge.
Please note that you need to switch to the profile before deleting it. For some reason, Microsoft doesn’t allow you to remove inactive profiles from their browser.
Delete a profile in Microsoft Edge
- Launch Microsoft Edge and click on the profile icon in the upper right corner.
- Select the profile you want to delete.
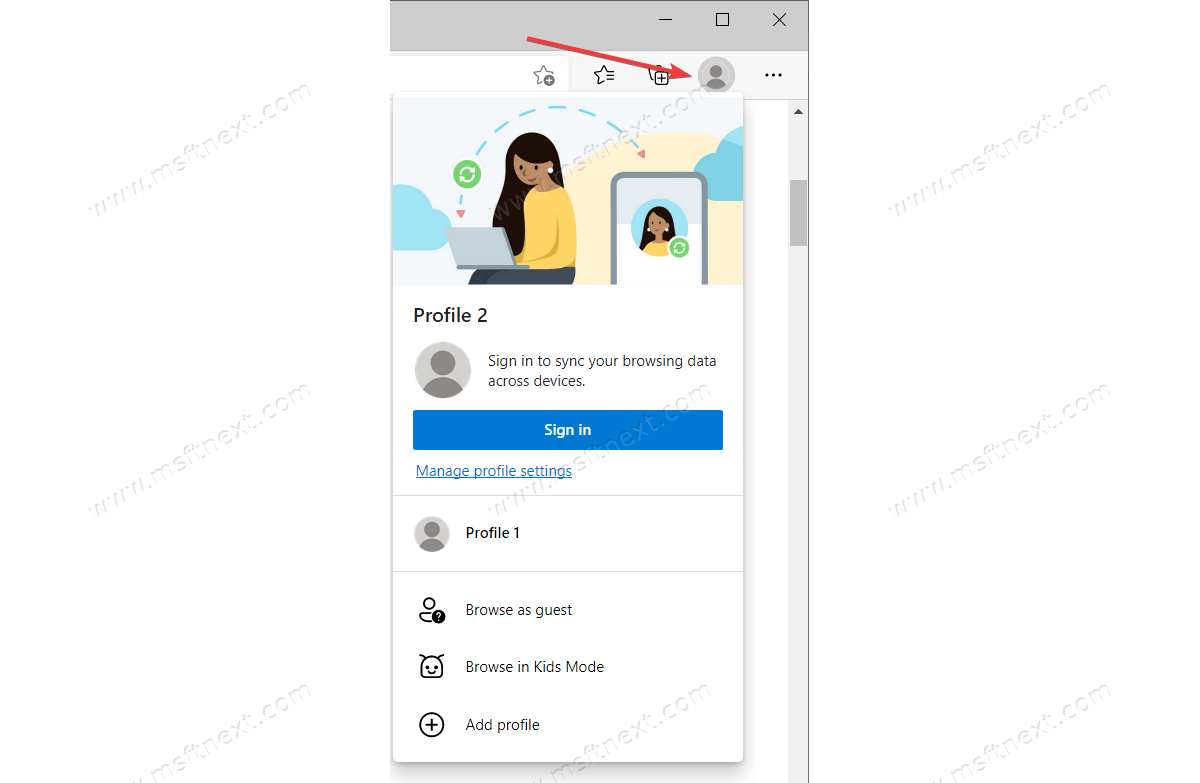
- Now go to profile settings. To do this, press Alt + F to open the main menu, and then click Settings.
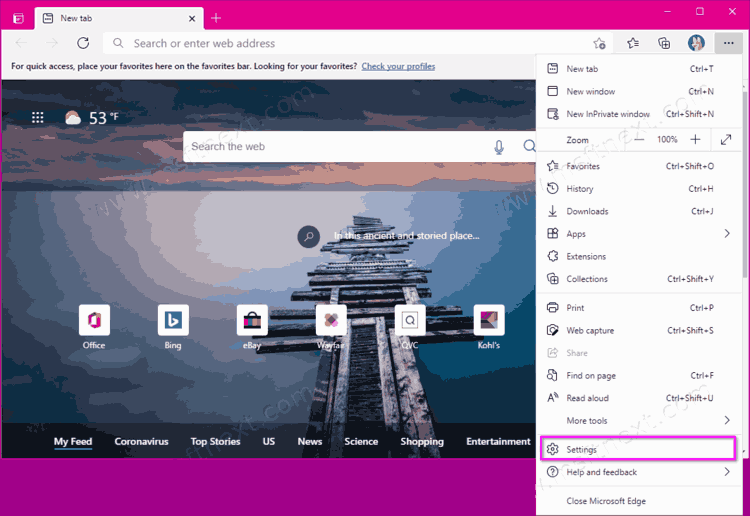
- Go to the Profiles section. By the way, you can enter the url edge://settings/profiles in the address bar to open this page faster.
- Look for the three-dot menu button next to Sign in (if you’re using a local profile) or Sign out (if you’re using a Microsoft account).
- Click the “Remove” menu item.
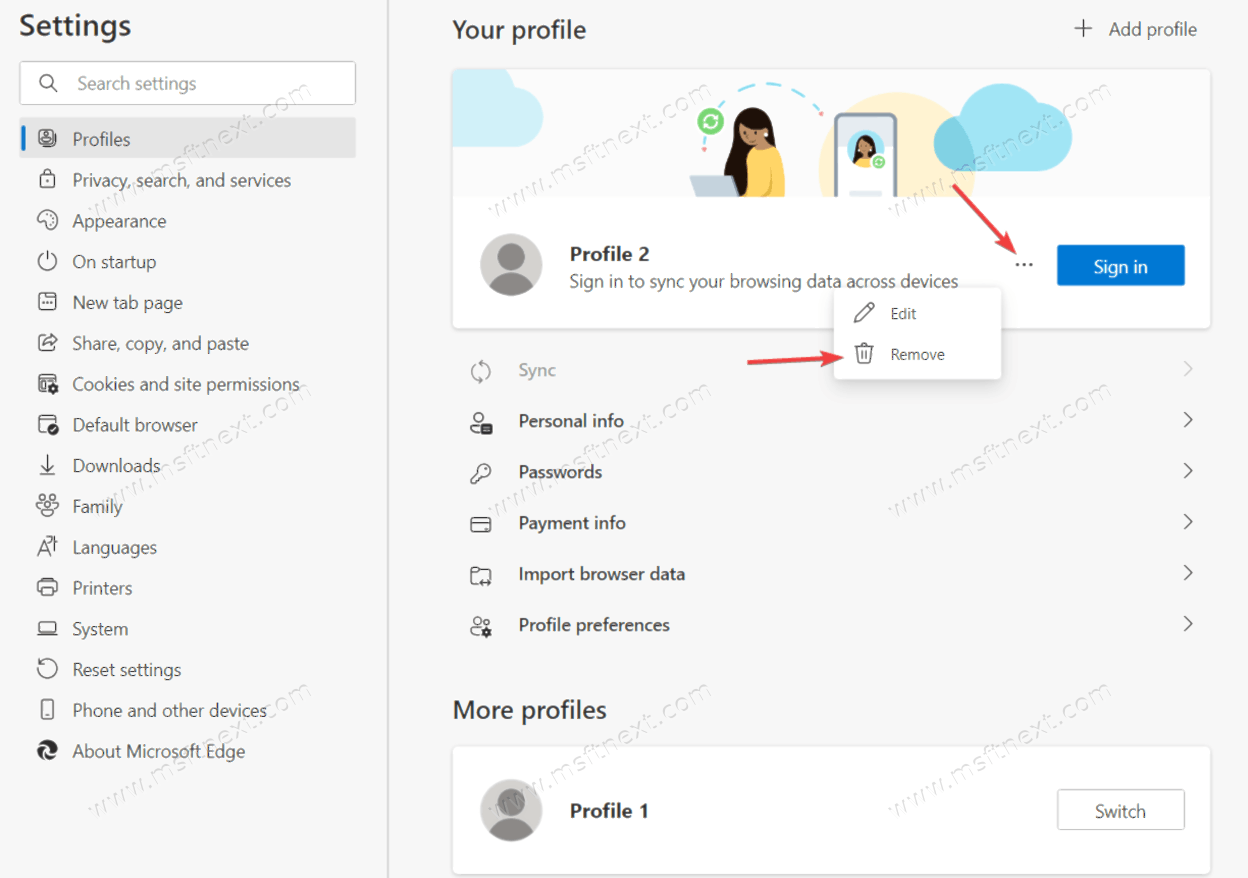
- Confirm the action by clicking “Remove profile”.
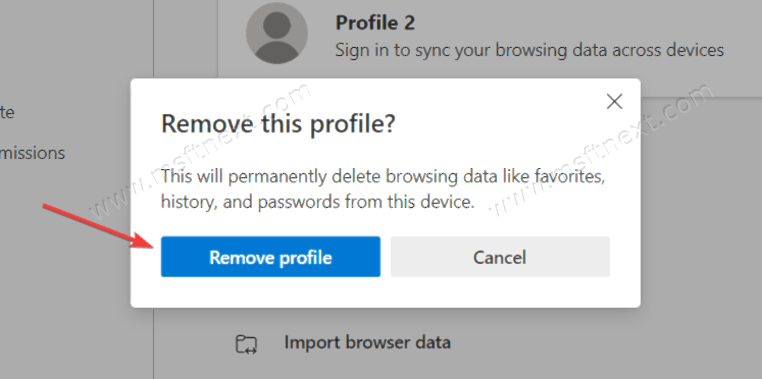
Microsoft Edge will immediately delete the selected profile and all associated data like browsing history, passwords, favorites, and so on. The browser will then switch you to another available user profile. If there are no other profiles, the browser will create a new local profile with default settings.
You can also sign out of your Microsoft account to remove your profile from Microsoft Edge. All you need to do is click the “Sign out” button in the profile settings section (you can use the edge://settings/profiles link for this).
Keep in mind that the browser will not automatically delete your account data and will leave all your data in the system unless you explicitly ask it to. Therefore, do not forget to check the box next to Clear favorites, history, passwords, and other browsing data from this device.
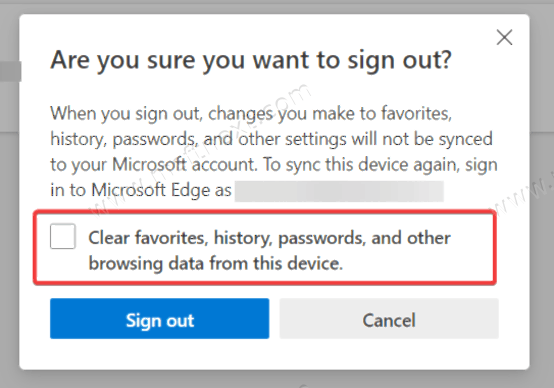
That’s all you need to know about how to perform profile deletion in Microsoft Edge.

THANK YOU!