You may need to delete a scheduled task in Windows 10 if it is out of date or related to an app that you previously uninstalled. You can use several methods to get this done.
Task Scheduler is a tool built into every modern version of Windows. It is responsible for executing certain tasks on a schedule or with triggers (handling events such as logging in). Tasks can launch applications, scripts or files. You can manage scheduled tasks using a special built-in tool or by using the command prompt. In this tutorial, you will find information on how to delete a task from Task Scheduler in Windows 10.
Why delete a scheduled task in Windows 10?
During regular work with a computer, the user does not need to worry about such questions. Nevertheless, sometimes there are situations when you need to delete a scheduled event. For example, if after uninstalling an application, events or tasks associated with it remain in the system. In this case, the user will observe errors when the system tries to complete a task for a non-existent application or under impossible conditions. Also, the need to delete a scheduled task in Windows 10 may arise once a task becomes useless.
Please note: delete only those tasks, the meaning and purpose of which you understand. Do not delete tasks for which you do not know the purpose.
Delete a scheduled task in Windows 10
- Open the Task Scheduler. To do this, you can press Win + R and enter the taskschd.msc command.
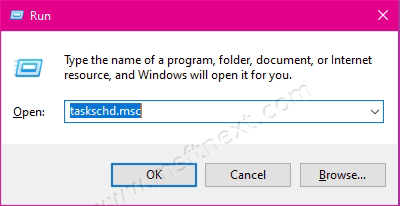
- In the left part of the Task Scheduler window, expand the Task Scheduler Library folder and find the task you need in it. Quite possible it will be in one of the subfolders.
- Select the required task (click on it).
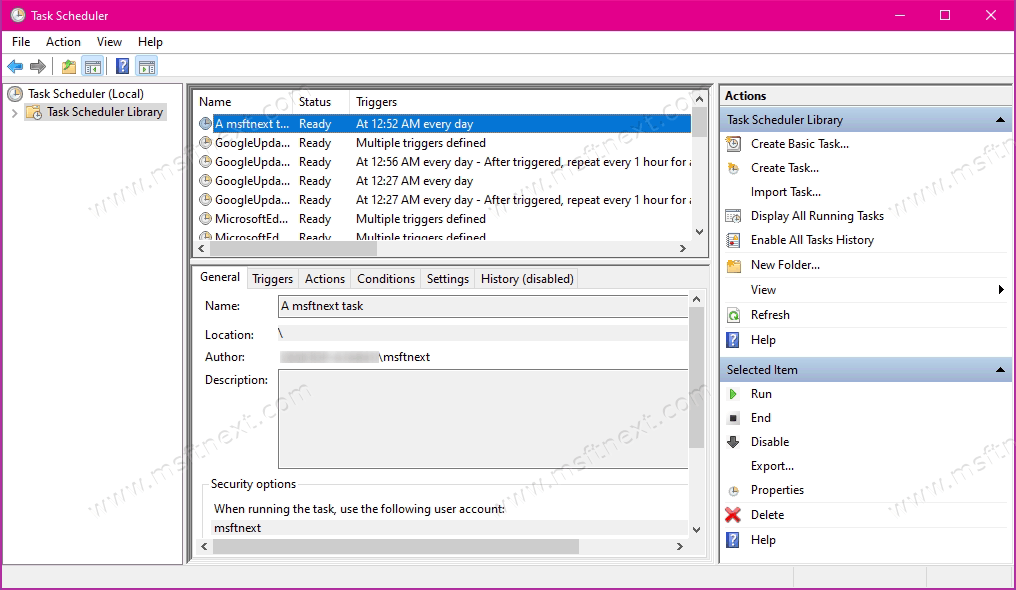
- On the right side of the window, under Selected item, select Delete.
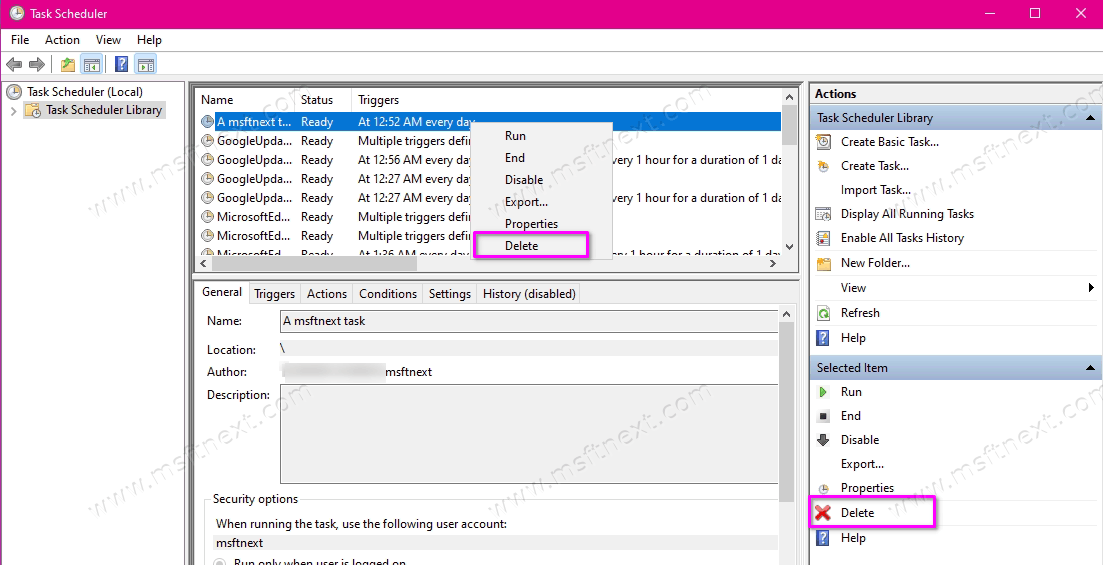
- You can also delete a scheduled task in Windows 10 with a simple right-click on the task. Select Delete and confirm the action.
The Task Scheduler interface is often more than enough to periodically delete one or more tasks. However, there are times when it is more convenient to use the command line or PowerShell. This not the easiest way is used when the user needs to automate processes or get rid of a large number of events.
How to delete a scheduled task in the command prompt
- Run Command Prompt as Administrator.
- In the Command Prompt window, enter the following:
schtasks /Delete /TN "Folder\Task name" /F. Replace Folder with the path to the task. Replace Task name with the task to be deleted. - If the task is located in the root of the Task Scheduler library, you should omit the path part. In this case, the command will look like this:
schtasks /Delete / TN "Task" /F. -
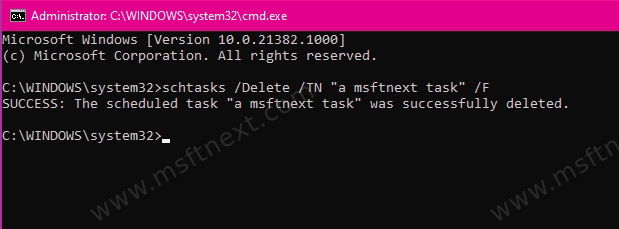 Hit Enter. The command line should report successful deletion of the task.
Hit Enter. The command line should report successful deletion of the task.
Done. You can close the command prompt window.
You can also delete the required task through PowerShell. The essence is the same, but commands are different. It is important to follow the syntax and do not skip all special characters.
How to delete a scheduled task in PowerShell
- Run PowerShell as an Administrator. To do this, press Win + X and select PowerShell (Administrator).
- Enter the following command:
Unregister-ScheduledTask -TaskName "Task" -Confirm:$false. Instead ofTask, enter the actual name of the task you want to delete.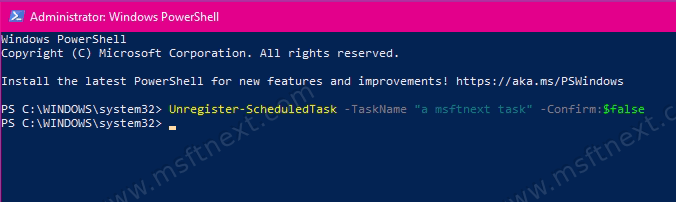
- In addition to this, you can delete an entire folder at once with all tasks inside. To do this, use this command:
Get-ScheduledTask -TaskPath "\Path to folder\in the task scheduler"|Unregister-Scheduled Task -Confirm:$false.
The last way to delete a scheduled task is to use the Registry Editor. We recommend using it only if the previous methods did not work for some reason.
How to delete a scheduled task in the Registry Editor
- Open the Windows Registry Editor in a convenient way. For example, press Win + R and enter
regeditin the Run window. - Navigate to the following path:
HKEY_LOCAL_MACHINE\SOFTWARE\Microsoft\Windows NT\CurrentVersion\Schedule\TaskCache\Tree. To go to the reg key directly, just copy the path and paste it into the address bar of the Registry Editor. - Expand the Tree key on the left side of the window. There you will find the list of your scheduled tasks. Find the task you need to remove, and right-click on it.
- Select Delete.
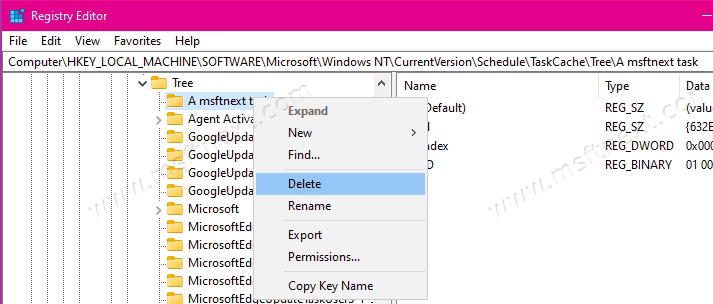
- Confirm the operation and close the Registry Editor.
That’s all about the topic.
