How to Disable Programmable Taskbar in Windows 10
In Windows 10 version 20H2 Microsoft has added a new programmable taskbar behavior, which now adapts to users’ tasks. Using the collected information from the cloud, Windows 10 is able to automatically customize the contents of the taskbar for the user.
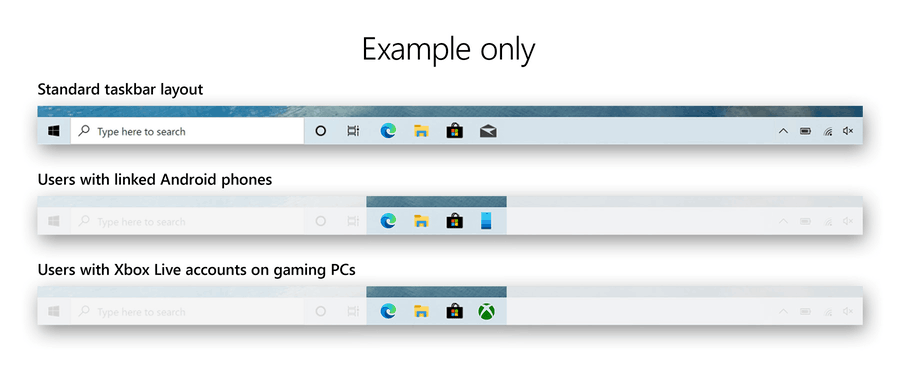
The cloud-driven contents of the Taskbar is built by monitoring diagnostic data and user feedback to assess an audience’s reception. If you have linked an Android phone to your Windows 10, you will get the Your Phone app pinned to the taskbar. If you are playing some Xbox games, the Xbox app will be automatically pinned.
The change shouldn’t be noticed on devices that was upgraded to Windows 10 version 20H2. It goes live when the user performs a new installation of Windows 10 version 20H2, e.g. on a new device.
The new behavior can be disabled. This post will show you to how to disable programmable taskbar in Windows 10 in Windows 10.
To Disable Programmable Taskbar in Windows 10
- Run
regedit.exefrom the ‘Run’ dialog (press Win + R). - Go to the following Registry key:
HKEY_LOCAL_MACHINE\SOFTWARE\Policies\Microsoft\Windows\CloudContent. See how to directly open a Registry key with one click. - On the right, modify or create a new 32-Bit DWORD value DisableCloudOptimizedContent. Even if you are running 64-bit Windows , it is still required to create a 32-bit DWORD value.
- Set its value data to
1to disable Programmable Taskbar in Windows 10.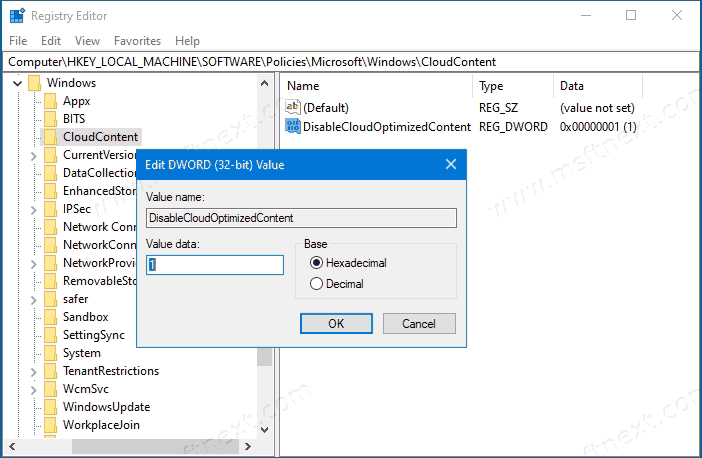
- You can now close the Registry editor app.
From now, new user accounts on your PC won’t have a programmable taskbar in Windows 10.
Users of Windows 10 Enterprise, Education, and Pro editions can use the Local Group Policy editor app for the same.
Disable Programmable Taskbar in Local Group Policy editor
- Press Win+R, type
gpedit.mscin the Run box, and pressEnter.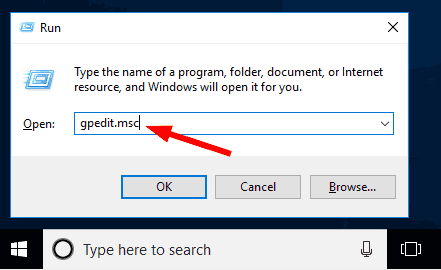
- Browse to Computer Configuration > Administrative Templates > Windows Components > Cloud Content.
- Double-click on the policy setting Turn off cloud optimized content in the right pane.
- Set the policy to Enabled to prevent Windows 10 from using the programmable taskbar feature.
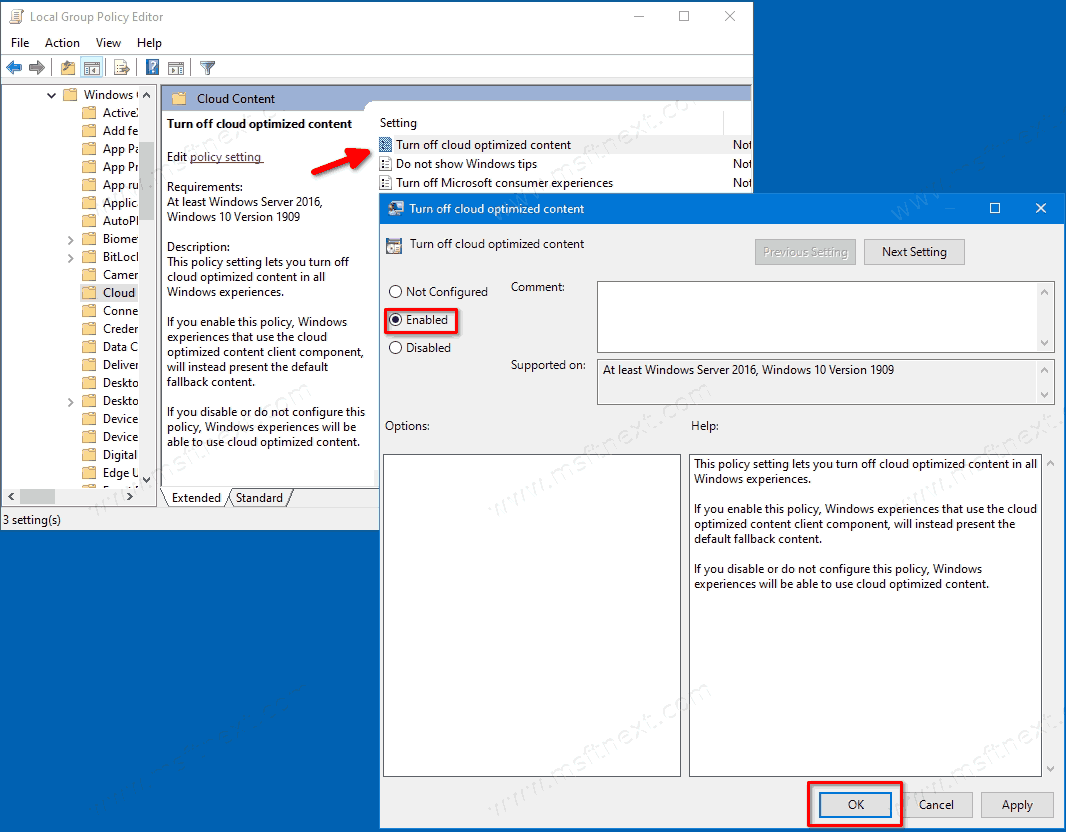
- Click Apply and OK for the changes to take effect.
Once you preform the above steps, the taskbar will have the default layout for new user accounts, and not a customized one.
