You can permanently disable Widgets on Windows 11 if you don’t use them. It is not a hard task to hide their button from the taskbar using Settings > Personalization -> Taskbar. The news and widgets button on the taskbar has been hidden. But this will not prevent other users’ from re-enabling it and using widgets. To disable Widgets for everyone, you need to use Group Policy or the registry editor.
If you have Windows 11 Pro or Enterprise edition, use the first tool – Local Group Policy Editor (gpedit.msc).
Permanently Disable Widgets in Windows 11
- Press ⊞ Win + R and enter the
gpedit.msccommand.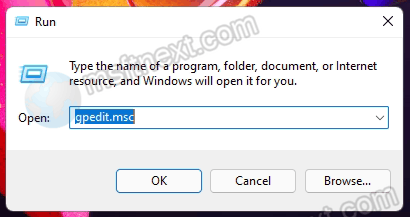
- Open Computer Configuration -> Administrative Templates -> Windows Components -> Widgets on the left.
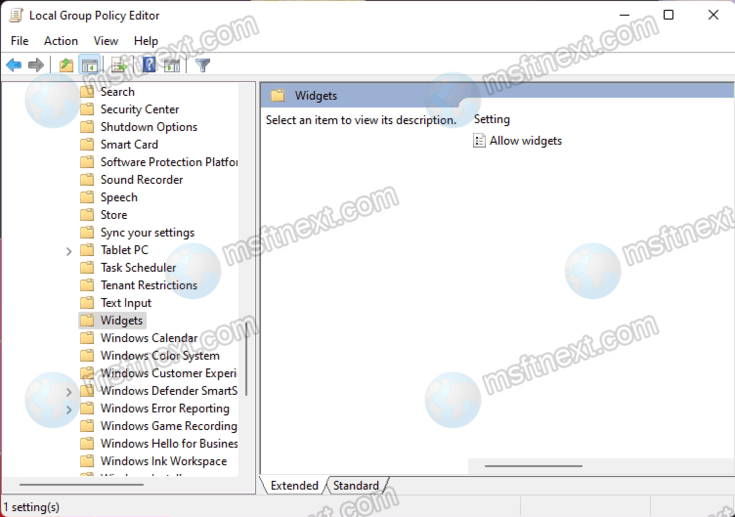
- Double click on the “Allow widgets” policy to open its settings, activate the “Disabled” radio button and save the settings.
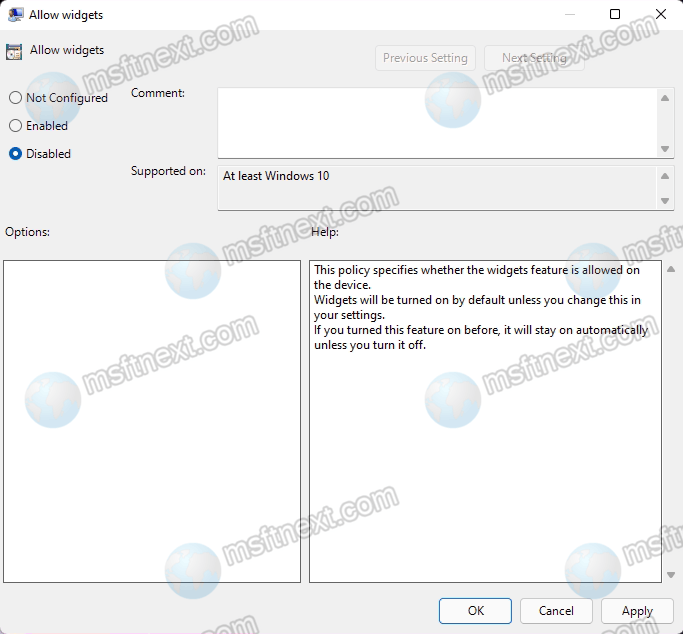
Changing this policy will not only remove the Widgets button from the taskbar, but will also block the ability to turn it on from the Settings app.
But in Windows 11 Home, there is no local group policy editor. In this edition, you will have to use the registry editor to disable and block widgets.
Disable Widgets with a Registry Tweak
- Press ⊞ Win + R and run the “regedit” command.
- Expand the
HKLM\SOFTWARE\Policies\Microsoftbranch, and create a “Dsh” subkey under the “Microsoft” subkey. - Now under the “Dsh” subkey, create a DWORD value, and rename it to “AllowNewsAndInterests.”
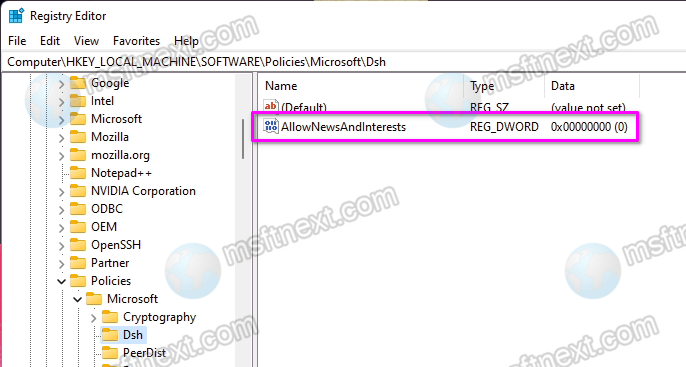
The result will be the same. You will hide the Widgets shortcut from the taskbar and block the Widgets option in the corresponding Settings section. The only difference being that you may need to restart your computer for the new settings to take effect.
The Widgets work as a replacement for both Desktop Gadgets and News and Interest. Actually, it is a new iteration of mini-apps running on users desktop. Its main task to supply you with the most recent information about weather, traffic, stocks, and latest news.
