How to Enable Full Screen Start Menu in Windows 10
In Windows 10, Microsoft replaced the Start screen of Windows 8 with a new adaptive Start menu that you can use as your place to start working with apps. Also, a special option allows you to make the Start menu full screen. Let’s see how you can do this.
By default, the Start menu in Windows 10 takes an area at the left edge of the screen. It is not big, and can be resized by the user. You can resize the menu by grabbing the corner with the mouse cursor and expanding outwards (or inwards to make it smaller).
Here is how it looks by default.
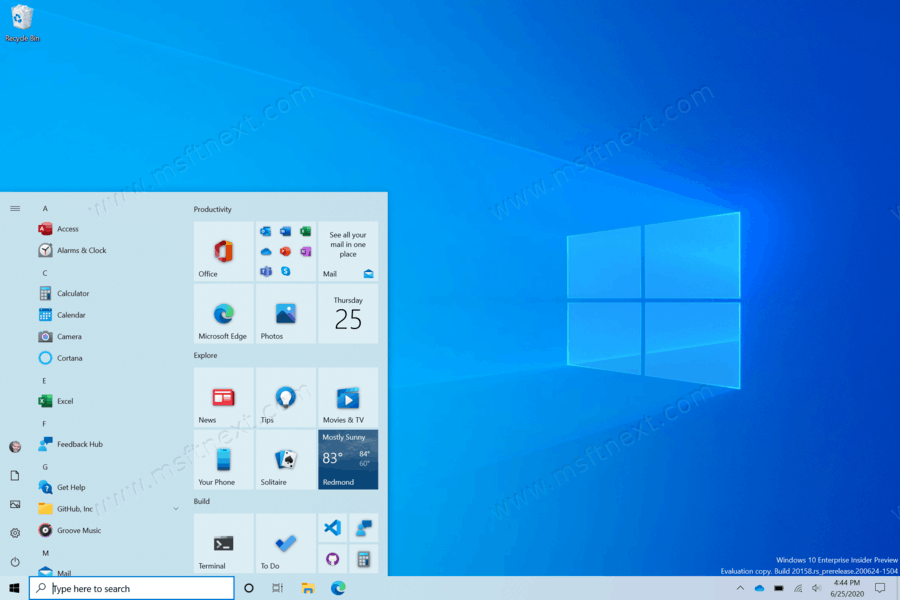
The Windows 10 also includes an option to make the Start menu full screen that allows you to see all your pinned apps in one view. The mode was primarily designed for convertible devices and tablets, but anyone can enable and use it.
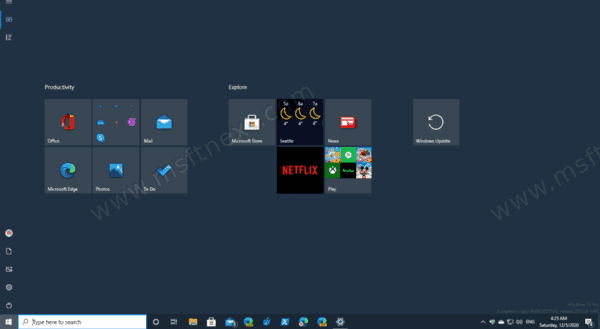
In full screen mode, the Start menu shows a special hamburger menu button in the top left corner. It expands items like All apps, the user account picture, app and folder icons, and the power icon. When collapsed, these items are displayed as tiny icons on the left. In full screen mode, the Start menu looks more transparent without the blur effect.
This post will show you how to make the Start menu full screen in Windows 10.
A special option can be enabled in Settings in order to make Start open full-screen. Settings is the modern replacement for the classic Control Panel app.
- Open Settings.
- Go to Personalization > Start.
- On the right, find and enable the option Use Start full screen.
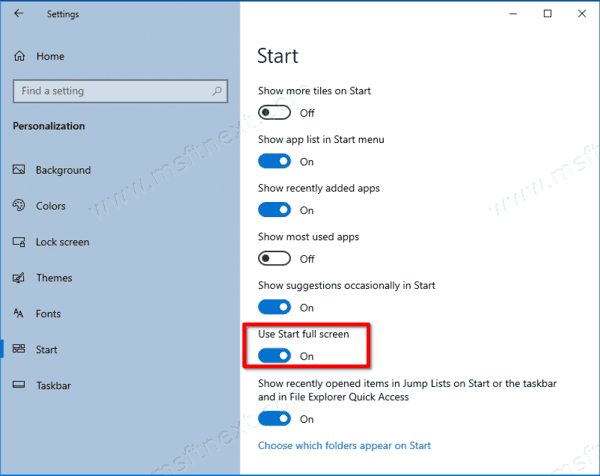
- You are done. You can now close the Settings app.
This will enable the full-screen Start menu in Windows 10.
Note: If you have enabled the Tablet Mode feature, the Start menu will always be full-screen until tablet mode is disabled.
The full screen Start menu can also be enabled with a Group Policy tweak. This way, you can force enable or disable it for all users. Here is how. Ensure that you are signed in as Administrator before proceeding.
Using the Group Policy
- Open Registry Editor.
- Go to the following Registry key:
HKEY_LOCAL_MACHINE\SOFTWARE\Policies\Microsoft\Windows\Explorer. Tip: See how to jump to the desired Registry key with one click. - If you do not have the
Explorerkey, then just create it.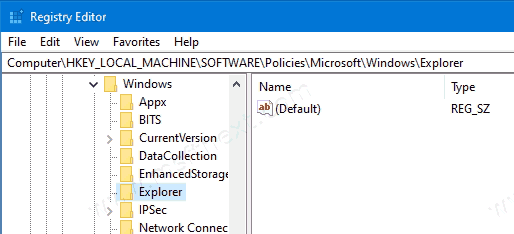
- On the right, create a new 32-bit DWORD value ForceStartSize. Note: Even if you are running 64-bit Windows, you still need to use a 32-bit DWORD as the value type.
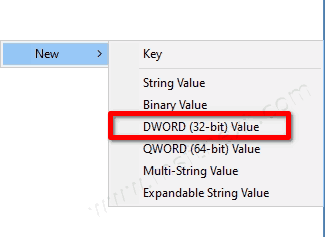
- Set it to one of the following values:
1 = Force the default Start menu appearance, i.e. disable the full-screen Start menu.
2 = Force full-screen Start menu.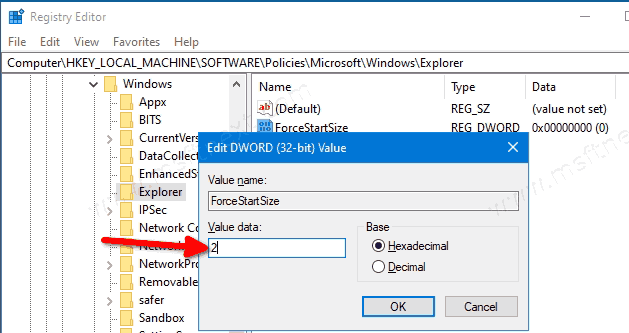
- Restart Windows 10.
You are done.
Note: If you create the ForceStartSize value under HKEY_CURRENT_USER\Software\Policies\Microsoft\Windows\Explorer instead of the HKEY_LOCAL_MACHINE key, the restriction will be applied to the current user account only.
That’s it.
