How to enable the God Mode folder in Windows 10
In Windows 10, Microsoft adding most of the classic Control Panel options to the new app called “Settings”. It has already inherited many options which were exclusively available in the Control Panel. The God Mode folder is a special secret hidden folder in Windows 10 which provides you full access to all settings of the operating system. You may want to enable this folder to manage your computer faster. If you are new to Windows 10, you can discover a few options you may have never tried before.
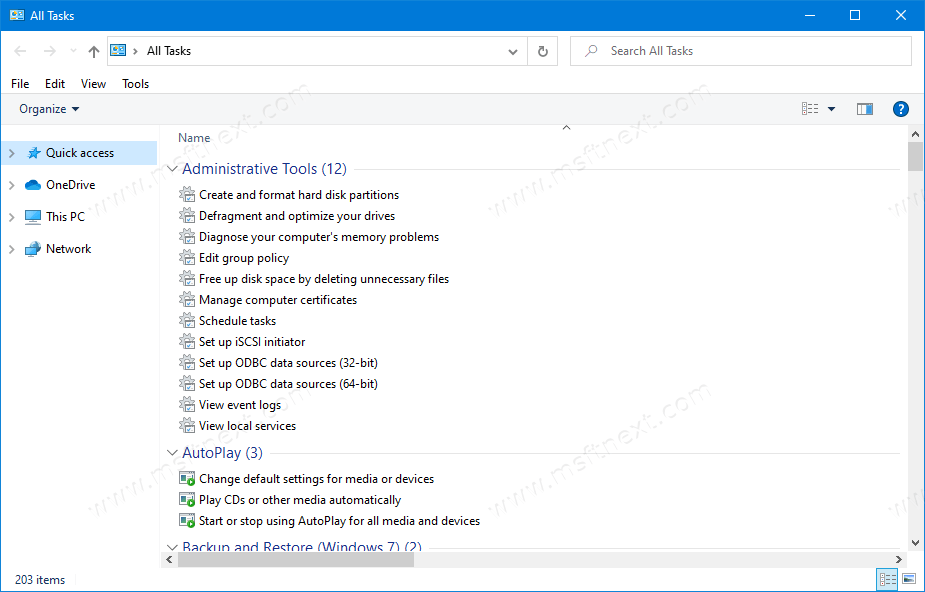
There is a way to access God Mode in Windows 10 using a special command, and with a shortcut.
Follow the instruction below to learn how to open the God Mode folder in Windows 10.
To Enable God Mode in Windows 10
- Press
Win + Rshortcut keys together on the keyboard. See other useful Windows keyboard shortcuts with the Win key. - In the Run dialog that will appear on the screen, type the following in the Run box:
shell:::{ED7BA470-8E54-465E-825C-99712043E01C}.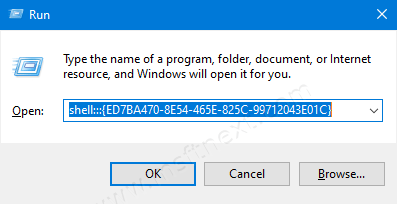
- This command will open the All Tasks folder, widely known as “God Mode”. From there you can access all settings in Windows 10.
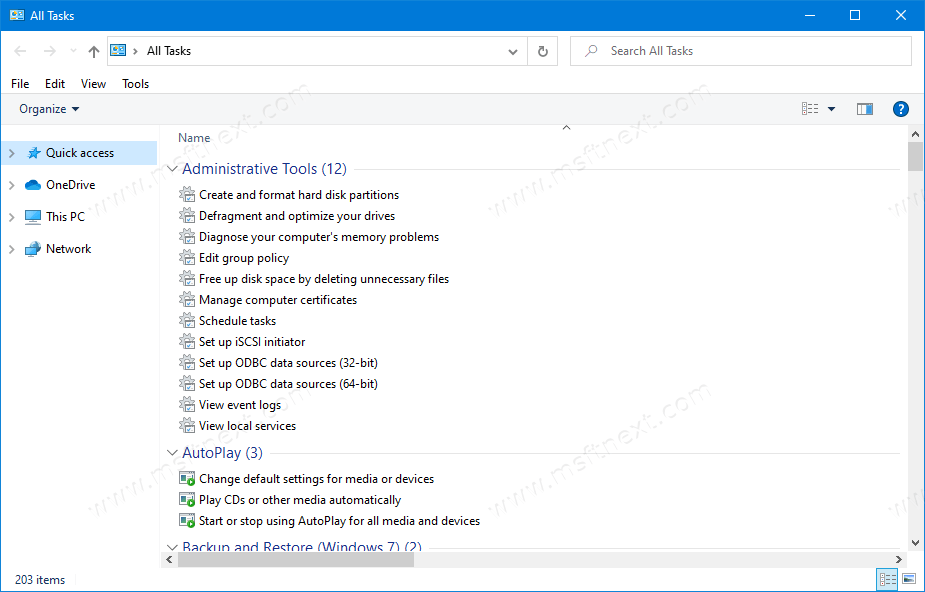 By dragging any of the listed items to the Desktop, you can create a shortcut to the appropriate command, which is pretty useful.
By dragging any of the listed items to the Desktop, you can create a shortcut to the appropriate command, which is pretty useful.
Also, you can create a shortcut to the God Mode on the Desktop in Windows 10.
Create a God Mode Shortcut in Windows 10
- Open open the God Mode folder using the method noted above.
- Drag the folder icon from the address bar next to the “All Tasks” text to the Desktop.
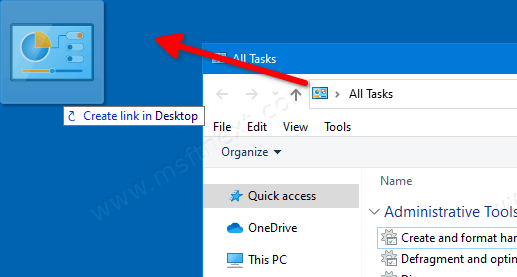
- A shortcut will be created to All Tasks.
Alternatively, you can create it manually.
Create a God Mode Shortcut Manually
- Right-click on the desktop background.
- Choose New > Shortcut from the right-click menu.
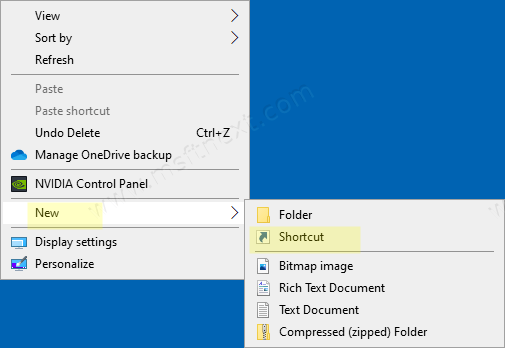
- Copy and paste the string below into the location area:
%windir%\explorer.exe shell:::{ED7BA470-8E54-465E-825C-99712043E01C}.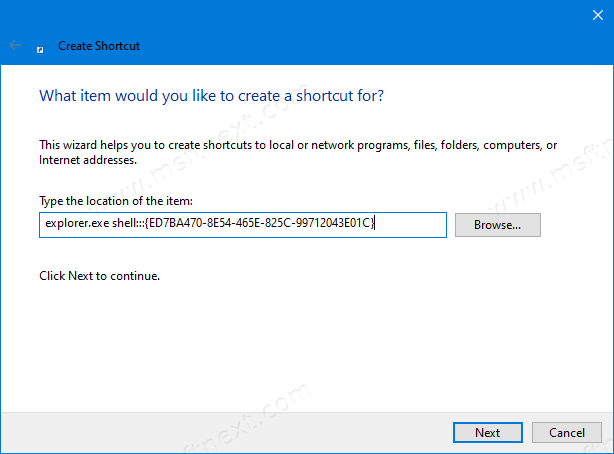
- Type
God Modefor the name, and click/tap on the Finish button.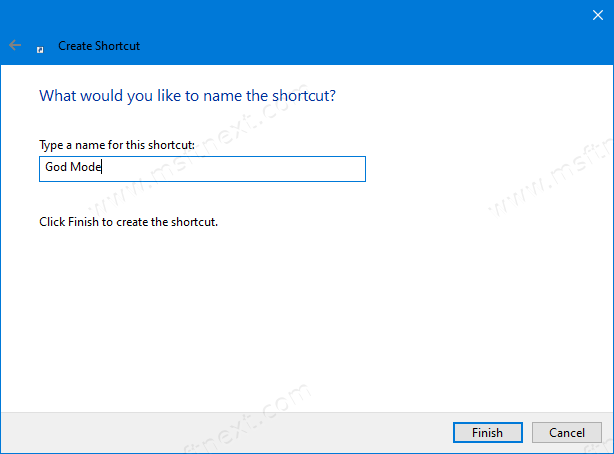
- The shortcut is now created on your desktop.
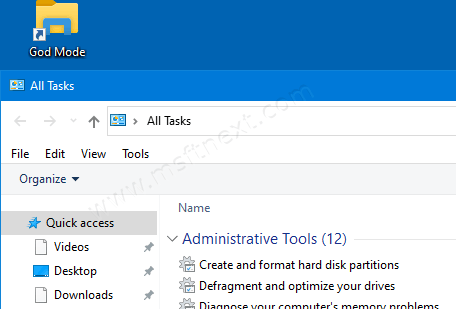
Now you can pin it to the Start menu, taskbar or to the Quick access folder.
