If you like its Android counterpart, you will be happy to learn how to enable Google Lens in the desktop Google Chrome browser. If you’ve used the Google Assistant or the Google Photos mobile app, you should be aware of technology such as Google Lens, which allows you to recognize the content of images, that is, depicted objects and added text. There is something similar in the Google Chrome browser. You can right-click an image on a web page and search for that image on Google – a feature known as Image Search.
It has been available in Chrome for a long time, but Google developers seem not going to stop on it.
A new Google Lens feature is already available in the current version of the Chrome browser, allowing you to search images using the integrated Lens tool.
At the moment it is inactive. In order to activate it, you must enable the corresponding flag in the experimental settings of the web browser.
Enable Google Lens in Google Chrome on Desktop
- Open Chrome.
- Type
chrome://flags/#enable-lens-region-searchinto the address bar. - Select Enabled for the Search your screen with Google Lens flag.
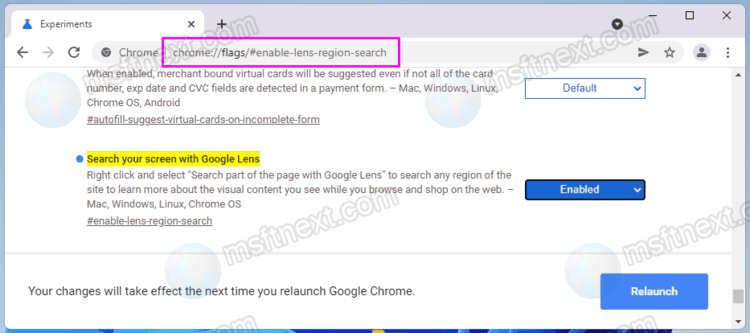
- Relaunch the Chrome browser.
Done, the feature is now activated.
Using Google Lens
Now go to any web page and right-click on it. In the context menu you will see a new option Search part of page with Google lens.
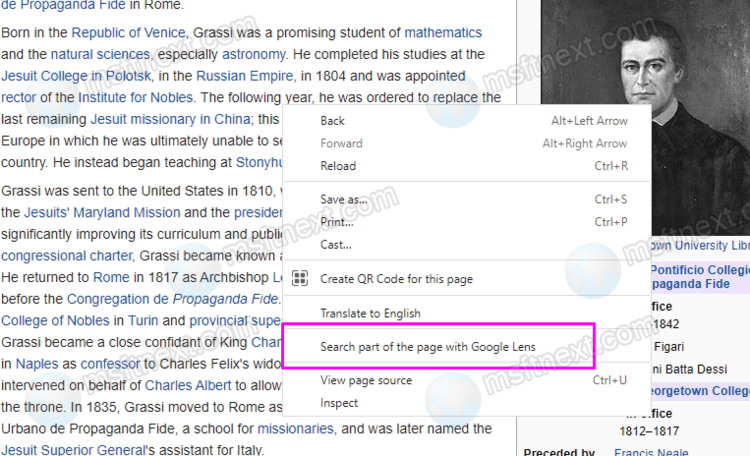
Google Lens works in Chrome as follows.
When the user selects the specified option in the context menu, the page gets dimmed. After that, the user selects the part of the page he needs to recognize, using the mouse.
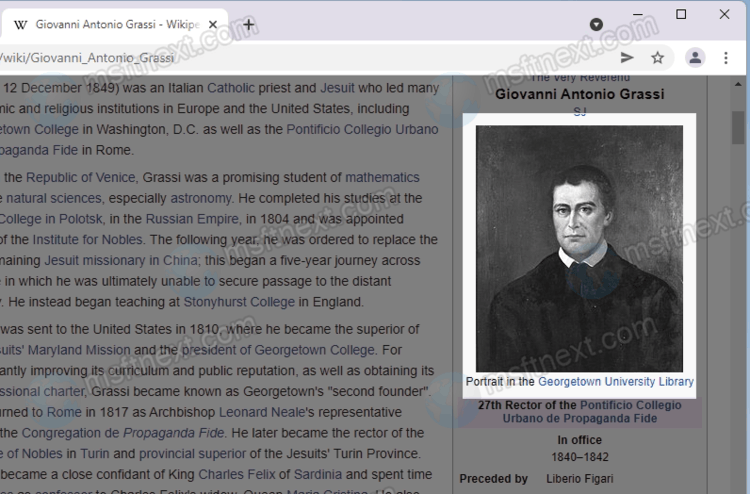
So, select part of the web page that contains some information, e.g. some image, you want to identify. See the screenshot above.
After the mouse is released, the browser automatically sends the selected fragment (in fact, a screenshot) for processing to the Google neural network, which analyzes it and finds matches on the Internet.
You will receive search results in a new tab.
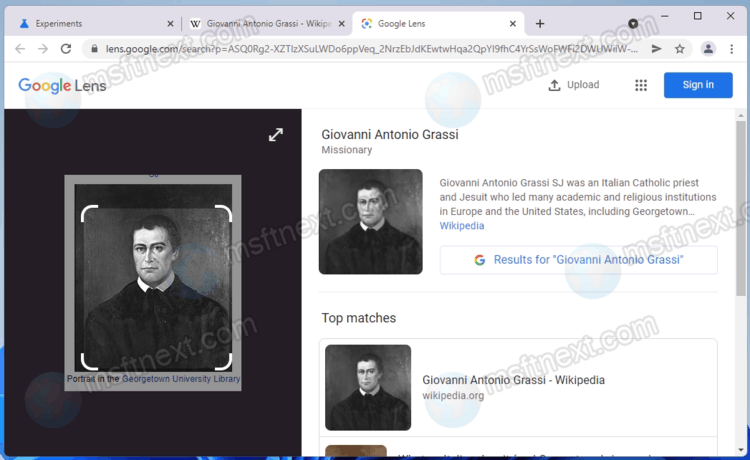
They are quite accurate, especially if the search was performed on an image, and not on a fragment of text.
Note that after enabling the new function, the good old “Find image” item disappears from the Chrome context menu. This could indicate that that this option will be removed in the future.
But at the moment of this writing Google Lens in desktop Chrome is a work in progress, and can be considered for now mostly as an addition to the image search function.

Thank you for this information!!!