You may be surprised to learn that you can enable hidden Power Settings in Windows 10. By default, there are two primary and one secondary power plans available in Windows 8.1 and 10. The main ones are “Balanced” and “High performance”. There is also the additional one is “Power Saver”. There is also a hidden scheme “Ultimate performance”, which can be turned on by using the powercfg -duplicatescheme e9a42b02-d5df-448d-aa00-03f14749eb61 command, executed in the command line or PowerShell console launched as an administrator.
The user can customize each scheme by setting the brightness settings and the time after which the computer should go into sleep mode.
But each power plan offers more options of changing additional power settings that exposed in the UI. In the window of additional parameters, you can set the shutdown time for different devices, enable and disable various features, specify actions when closing the laptop lid and pressing the power buttons, and so on.
There are indeed many options, but some of them are hidden by default, such as device idle policies and processor power management settings. The reason why Microsoft decided to hide them is simple – these settings are mostly specific to certain devices. Most ordinary users will never change them.
Enable Hidden Power Settings in Windows 10
To manage hidden settings, administrators usually use the console utility Powercfg. But this is not a very convenient tool. It would be better if you could change additional power options from the graphical interface. So you can make them visible in the advanced power settings window using simple registry tweaks.
The powercfg settings are stored in the HKLM \ SYSTEM \ CurrentControlSet \ ControlPower \ PowerSettings registry key. The last subsection contains a couple of dozen directories with unique 32-character names.
Each of these sections contains one, two, three or more subfolders, each of which corresponds to this or that power param.
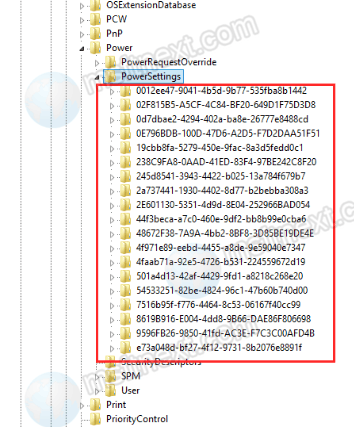
The Attributes dword parameter is responsible for displaying the setting in the GUI. You will find it on the right side of the Registry editor window.
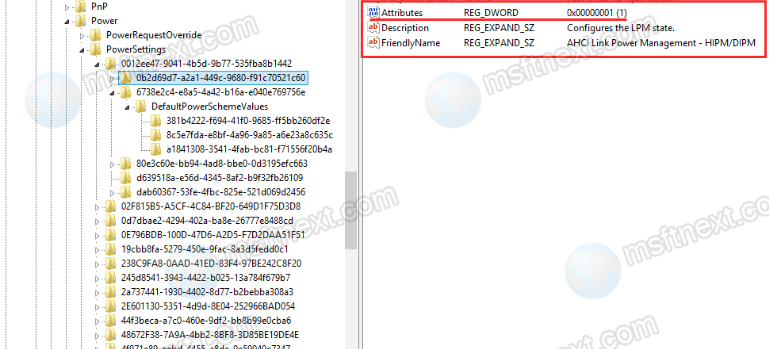
When this parameter is set to 1 that means that the setting is hidden, 0 means that the setting is available through the GUI of the advanced settings.
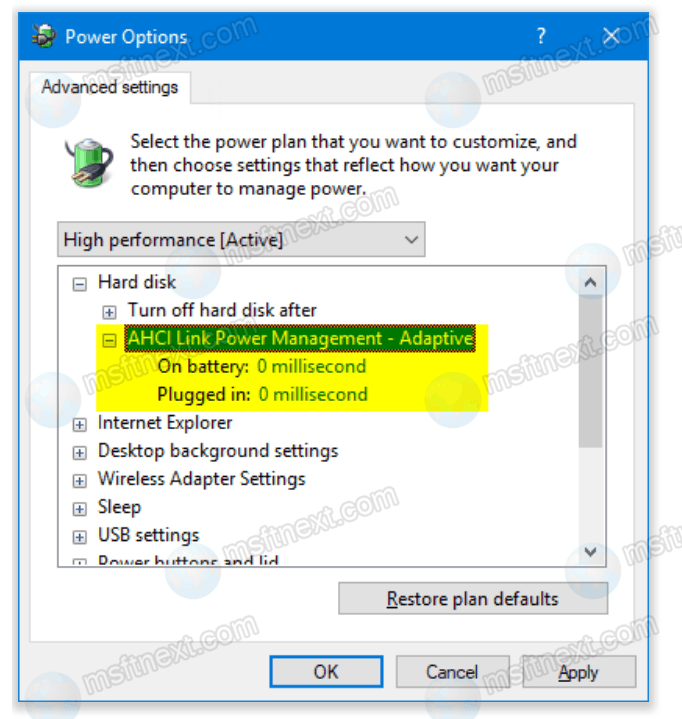
Here is also the name of the setting written to the parameter ‘FriendlyName’ and its description ‘Description’.
To Enable hidden Power Settings in Windows 10, do the following.
- Download this archive with ready-made REG files.
- Unpack them to any folder on your device.
- Double click on the REG file to activate the hidden settings of your choice.
- Open more files to add more options.
Here are some of the tweaks available to enable.
Device Idle policy
The tweak of the same name includes displaying device idle policies. This setting is useful for owners of portable computers – laptops, netbooks and tablets. It saves battery power by reducing power consumption when not in use.
Windows 10 stores it under the 4faab71a-92e5-4726-b531-224559672d19 key. The tweak changes the value of the Attributes parameter to 0.
Advanced hard drive power settings
By changing the value of the Attributes parameter in dab60367-53fe-4fbc-825e-521d069d2456 key, you can enable the AHCI Link Power Management – Adaptive setting, which controls the idle time of the AHCI channel before it goes into the power saving state with minimum power consumption.
Changing the Attributes parameter in the subsection 0b2d69d7-a2a1-449c-9680-f91c70521c60 will enable the display of the ‘AHCI Link Power Management setting – HIPM / DIPM’.
The setting works in conjunction with the previous Adaptive setting when the value is HIPM or DIPM. Just change the attributes in the 80e3c60e-bb94-4ad8-bbe0-0d3195efc663 key, and you will get access to one more hidden disk power setting “Duration of unrecognized hard disk spikes”.
Similarly, you can add advanced sleep mode settings, additional screen power options, and advanced processor power options. There is no point to review them in detail here. If you are interested, you can apply the appropriate tweak, and then examine the list of available options. Exactly to examine, and not to apply right away just in order to see what will come of it, although changing these settings is not so critical. If the purpose of the setting is not clear to you, then it is better to leave it alone.
