You can enable the new Open with dialog in Windows 11 starting in build 22567. Microsoft has added it to the operating system, but enables it gradually to users. There is a great chance that you don’t have it right now. So here is a way to make it appear right now.
Microsoft has updated the Open With dialog to match the design of Windows 11.
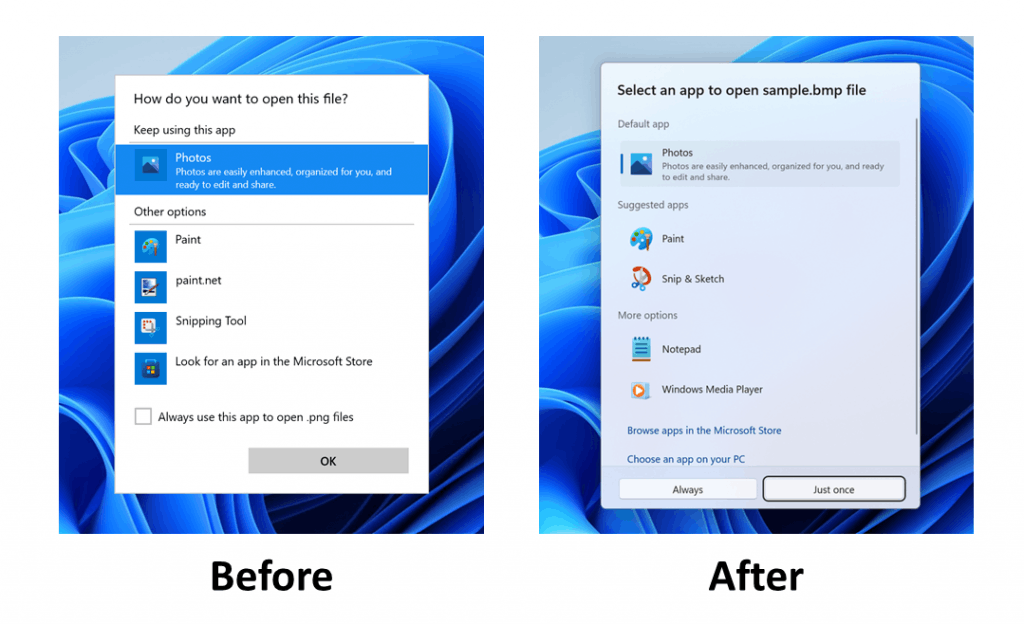
This is the window that opens when you select the “Open with” option in the file’s context menu. If you have several programs installed that can open a file of a certain type, you can select the one you need in this menu window. The Open with dialog allows you to select alternative apps to open a file.
The updated window supports light and dark themes. In addition, now you can assign the selected application by default with the click of a new button.
Its key features are listed below.
- The Acrylic Fluent design
- Respects light and dark theme
- Allows to change the default app in the “Open with” dialog with one click when you select the “Always” button.
In Windows 11, Microsoft has redesigned most of the inbox apps, inducing Media Player, Notepad, Paint, Photos, Task Manager, and Settings. Until now, this list did not include the app picker of the Open with window.
It existed with the legacy design first introduced in Windows 8. Now Microsoft has updated it using the design principles of Windows 11 in build 22567.
If you are out of luck with getting the updated dialog look, do the following to enable it manually.
Enable New Open with Dialog in Windows 11
- Download ViveTool from Github and unpack it to any folder.
- Open command prompt as administrator.
- Change directory to the ViveTool folder path.
- Run the
vivetool addconfig 36302090 2command. If you opened Terminal to PowerShell, run./vivetool.exe addconfig 36302090 2instead.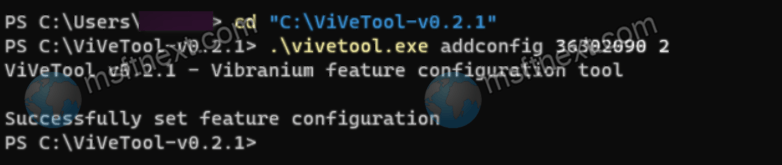
If successful, you will receive the message “Successfully set feature configuration”. The changes should take effect immediately, if this does not happen, restart your computer.
The new menu is somewhat reminiscent of a similar interface in the Android operating system, it also has two buttons “Always” and “Only now”. That is, if you select the first option, Windows remembers your choice and opens the file next time using the previously selected one applications.
To restore the classic “Open with” dialog, run this command in command prompt or Terminal: vivetool delconfig 36302090 2.
