This guide will explain how to find a process that uses the webcam in Windows 10. Like any modern operating system, Windows 10 allows shared access to its components and hardware. But there are some limitations. For example, you cannot use the same hotkey combination in different programs at the same time. The same goes for the built-in or external webcam. If the latter is already in used by some program, the other app will fail to access it.
When you start other applications using the camera, you will probably receive a notification about the error “The camera is already in use by another application” with the error code 0xA00F4243 or 0xC00D3704.
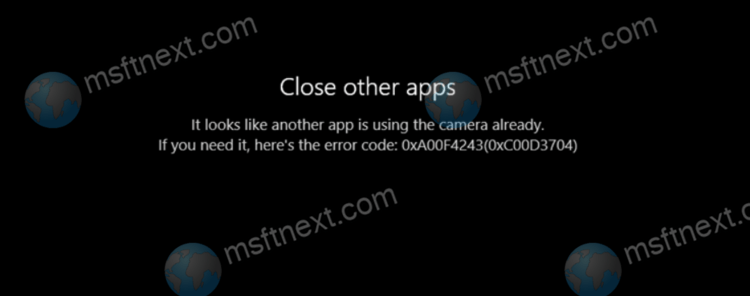
Note: Actually, a single camera device can be used simultaneously by two or more programs. This is possible with virtualization technologies.
In some cases, a description of the error may be missing. This, for example, is typical for Skype. Just instead of an image from the webcam, you see a black screen and that’s it.
The solution to this problem is usually not particularly difficult. If you are running Windows 10, you can open Settings -> Privacy -> Camera page and prohibit the use of the webcam by all applications, except for the one you currently need.
You can also sign out from your user account. This will close all the running applications and free up the webcam.
It’s another matter if you want to identify the process using the webcam. Here’s how you can do that.
Find a process that uses the webcam in Windows 10
- Download Microsoft’s official tool, Process Explorer, from this page.
- Open the Device Manager and find your webcam in the list of the devices.
- Double-click it to open its properties dialog.
- In the window that opens, switch to the “Details” tab, in the “Property” drop-down menu, select “Physical device object name” and copy its value to the clipboard through the context menu.
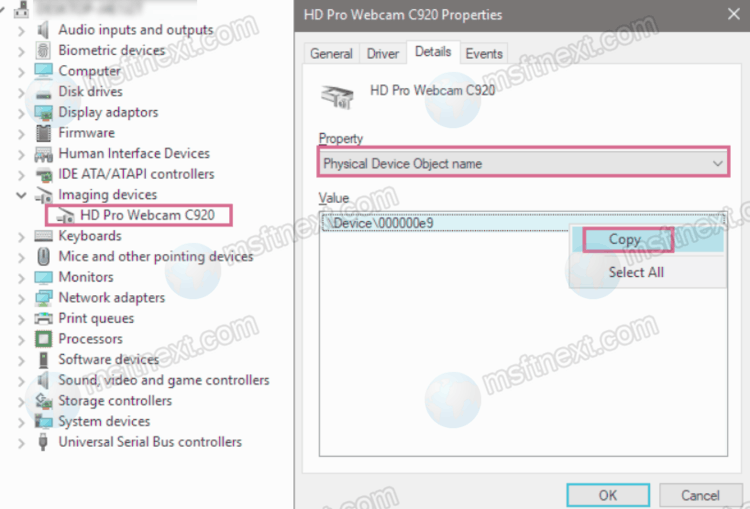
- After that, launch Process Explorer, select Find -> Find Handle or DLL in the main menu.

- Paste the value you have copied to the clipboard into the search field of the opened dialog.
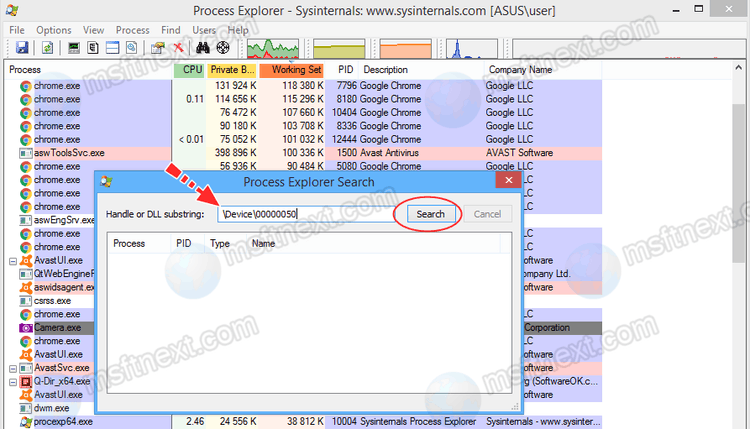
- Click the “Search” button, wait a couple of seconds and get a list of processes using our webcam.
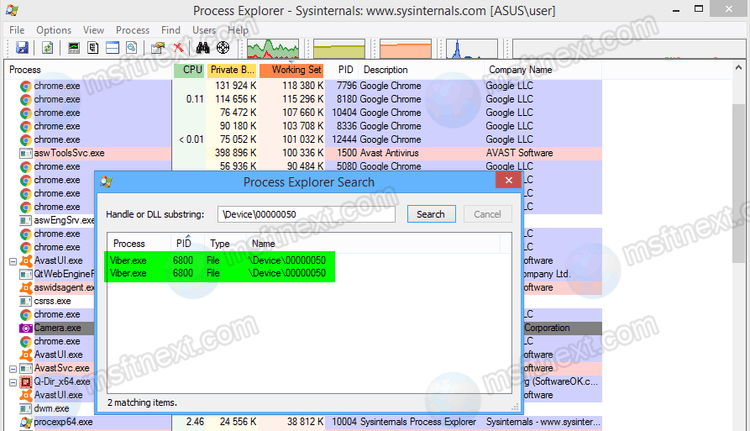
Please note that the process name may not be displayed. In this case you can identify the process by its PID. Once you learn the PID, open the Task Manager and see the Details tab. Look for the PID value to find the target process.
