This tutorial will show you how to import or export passwords from a CSV file in Google Chrome. Like any other modern browser, Google Chrome is able to store passwords for various sites locally or in an online Google account. If you don’t use a Google account to sync passwords, or want to create a local copy of your passwords, or move them from Chrome to another app using a CSV file, this guide will show you how it can be done.
CSV stands for Comma Separated Values. It is a special file containing columns of data in plain text separated by commas. CSV is a versatile format that is widely used in various applications, password managers and browsers.
Google Chrome supports exporting passwords, but the import is hidden for unknown reasons at the time of this writing. Perhaps Google considers this feature as not yet ready for release. Fortunately, turning it on is easy enough.
How to export passwords to a CSV file in Chrome
- Open Chrome and enter
chrome://settings/passwordsin the address bar. This will directly open a tab with password settings. - At the bottom of the page, find the Saved Passwords section and click the button with three dots to the right. In the menu that appears, select Export Passwords.
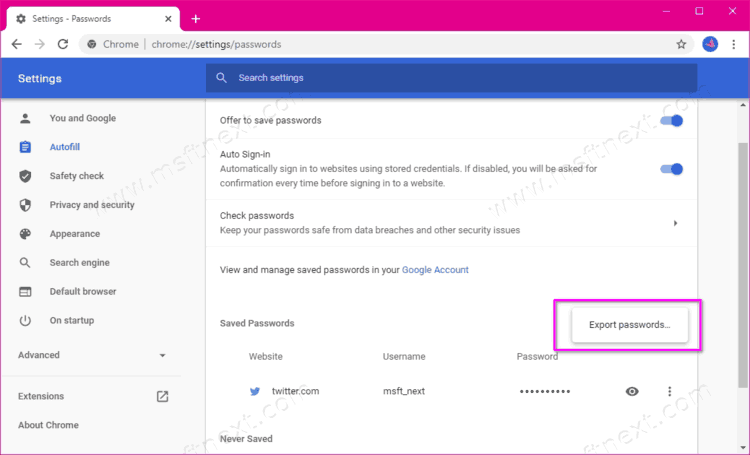
- Next, Google Chrome will ask you to confirm the export of your saved passwords. Click Export Passwords.
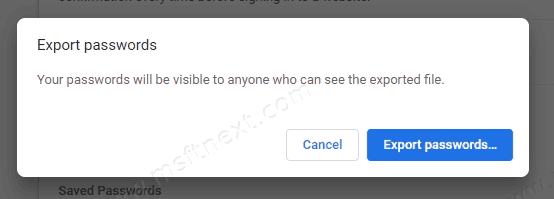
- When prompted, enter your password, pin code or use another Windows Hello authentication method.
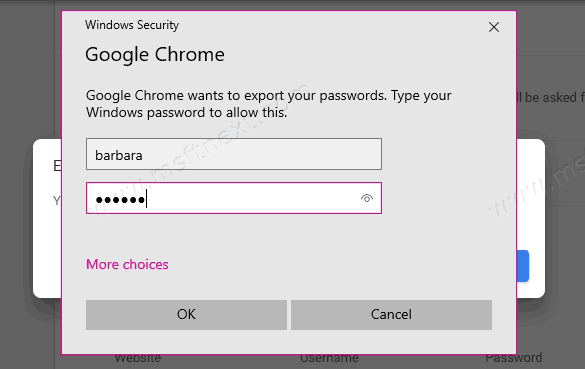
- After confirming your identity, select the folder where you want to save the CSV file.
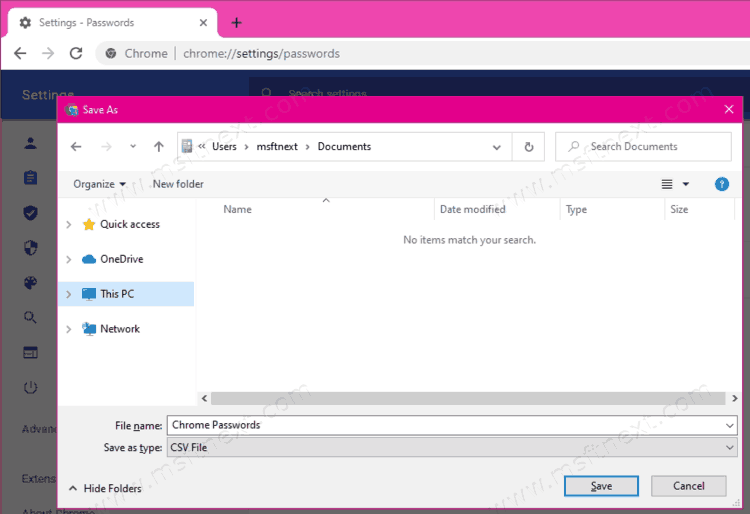
Done. The resulting file can be used in any application that supports importing passwords from CSV files. Here is how to do this in Google Chrome below. As earlier mentioned, the interface for importing passwords in Google Chrome is hidden, so it will take a little tinkering to activate it.
Import passwords into Chrome using a CSV file
- Launch Google Chrome and enter
chrome://settings/passwordsin the address bar. - In the Saved passwords section, click the button with three dots. A menu with a single item, Export passwords, will appear on the screen.
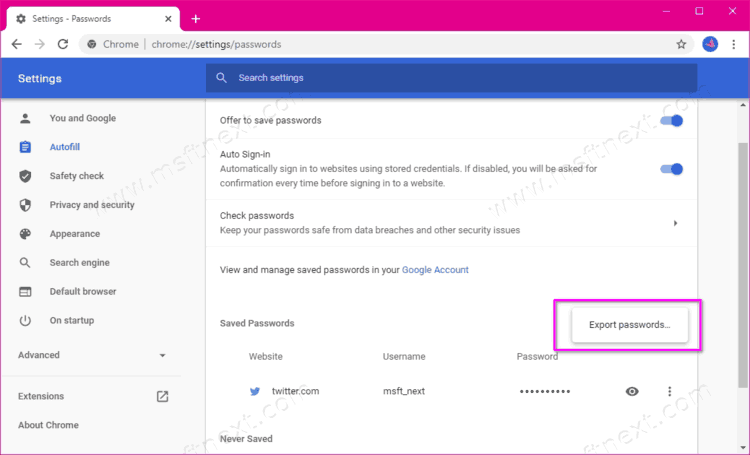
- Right-click the Export Passwords button and then select Inspect.
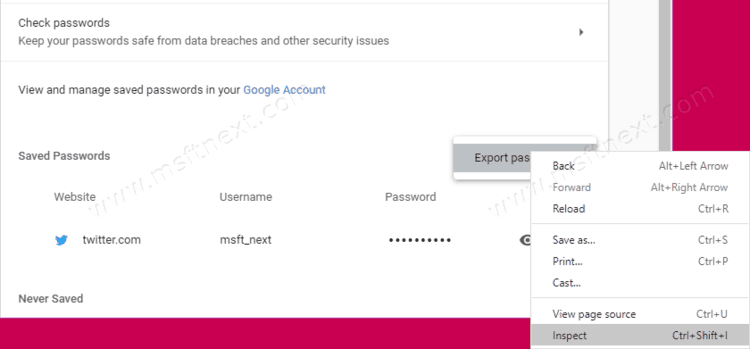
- In the upper right part of the window, find the line that says
<button id = "menuImportPassword">. Below you will find thehiddenrole attribute.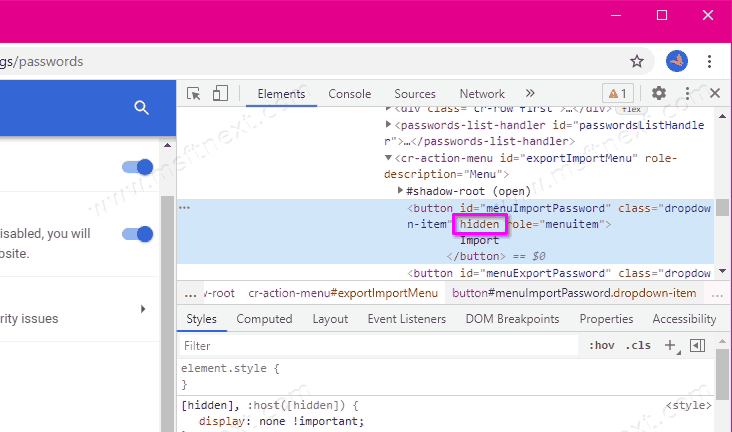
- Double click on the word
hiddenand delete it with the Delete key on your keyboard. - Close the code viewing interface and click the button with three dots to the right of the Saved Passwords section again.
- In the menu that appears, click Import.
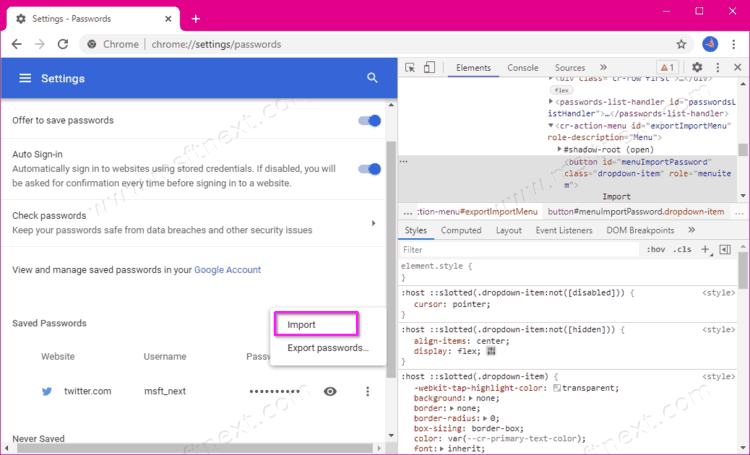
- In the Explorer window, find your CSV file with saved passwords and confirm the import.
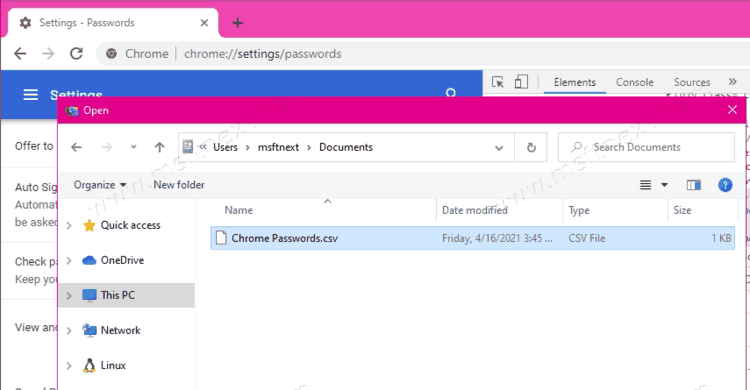
Please keep in mind that while this feature works without issue, Chrome hides it every time you close your browser settings. This means that you will have to repeat the above procedure every time you want to import passwords into Chrome. At least until Google decides that the feature is ready for public debut.
