How to Open the Settings app in Windows 10 (all the possible ways)
Windows 10 has a special app called “Settings”. It is a UWP app created to replace the aged Control Panel tool. It includes a number of pages with options organized into categories. Many of its options are inherited from the classic Control Panel. It is a good idea to be aware of the possible ways to open the Settings app in Windows 10 to save your time.
In addition to the traditional Control Panel, Windows 10 also includes a new Control Panel, called Settings to configure various new features introduced with this version of the OS. The modern Settings will eventually replace the classic Control Panel app.
The Settings is the app that you can use to customize the Start menu and taskbar, change the desktop and lock screen background, and much more. To open the Settings app in Windows 10, one can use any of the following methods.
To Open Settings in Windows 10,
- Open the Start menu.
- Click on the gear icon in the bottom left corner:
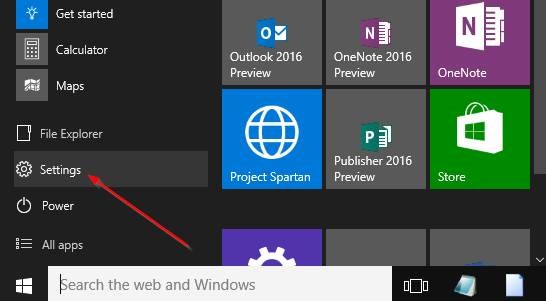
- The Settings app will be open.
Open Settings from File Explorer
- Press
Win + Eon your keyboard. - In File Explorer, click on This PC on the left.
- Then in the Ribbon toolbar, click on the Settings icon.
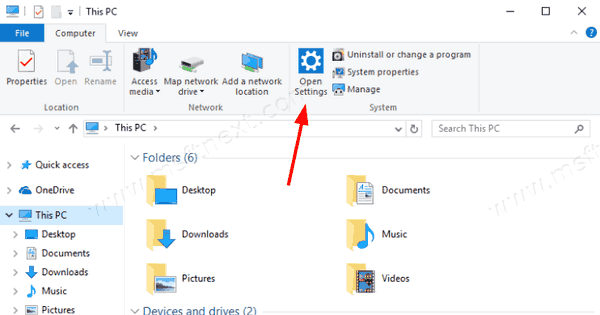
Open Settings Using Keyboard Shortcut
- To open the Settings app even faster, press Win + I shortcut keys
- This will open the Settings app directly.
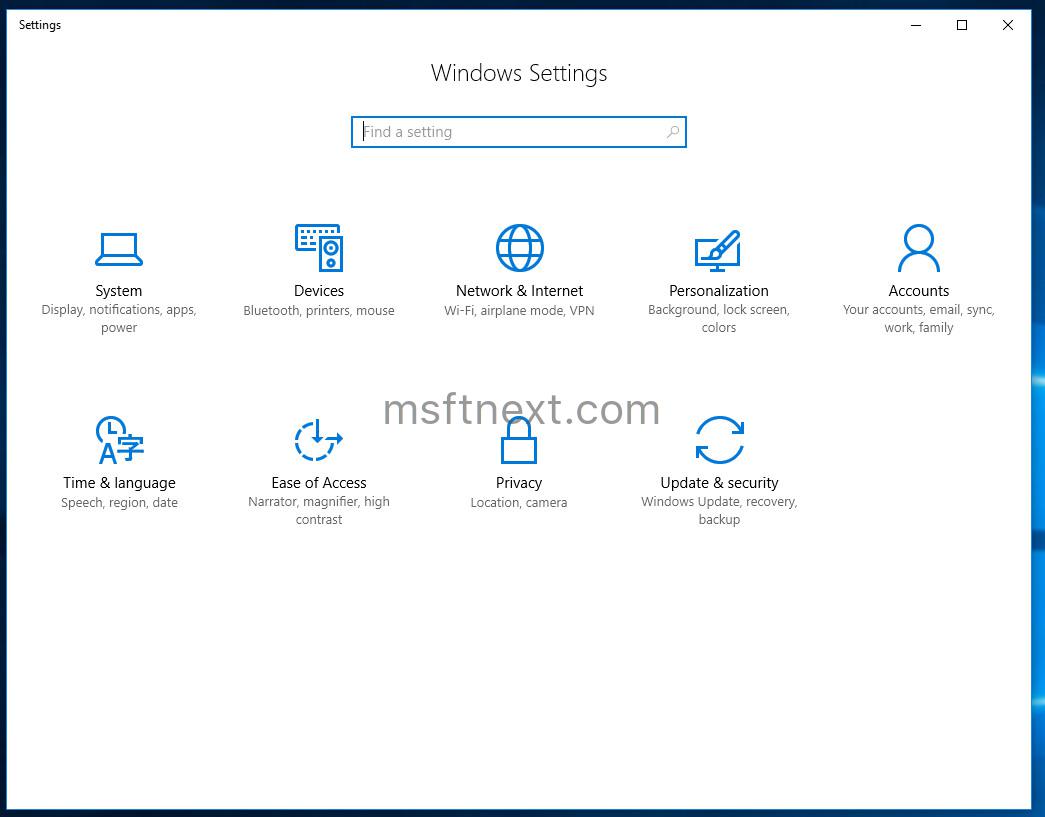
Open Settings with a Pinned Taskbar Icon
- Once opened, the Settings app can be pinned to the taskbar.
- Right click the icon on the taskbar and select “Pin this program to taskbar” from the jump-list.
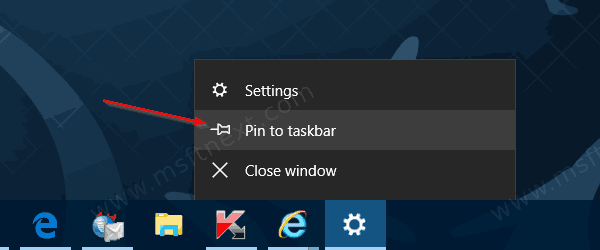
Open Specific Settings Pages Directly
Last but not the least, read how to open specific Settings pages directly in Windows 10. This can be really time-saving and useful if you need to create a shortcut to the specific page of the Settings app and pin it.
