Here is how you can pause GIF animation in Windows 10 without third-party apps. GIF animation is used not only for entertainment purpose. It is also often used to visually demonstrate a variety of actions and processes with apps. A GIF image is a sequence of several static frames, and it also contains meta information – an indication of how long each frame should be displayed on the screen. If we disassemble a GIF in more detail, it will have the following structure.
The file starts with a header, followed by the global screen descriptor, global color table, static frames, and a completion block in the end.
In this regard, GIF animation is very similar to a video without sound, which, moreover, can be looped back. GIF animation can be played by all popular web browsers, the Windows 10 built-in Photos app and some other third-party image viewers. But you will not be able to control the playback, that is, the GIF animation cannot be paused, nor can it fast forward or rewind. Most browsers and graphical viewers have no option to stop and rewind GIF playback. But there has to be a way to freeze the moment when viewing a GIF animation?
Of course it is possible. There are, for example, online services that allow you to parse GIF images into frames. You can also use GIMP or another graphics editor with similar functionality to split animation into frames. But this method is far from the best, at least it is inconvenient.
There is a much simpler solution that involves video players. Yes, you can play GIFs in a video player, although not in any. The popular VLC player, for example, cannot play GIFs. However, the classic Windows Media Player does that just fine.
Pause GIF animation on Windows 10
- In File Explorer, right-click on the GIF file, select Open With -> Choose another app.
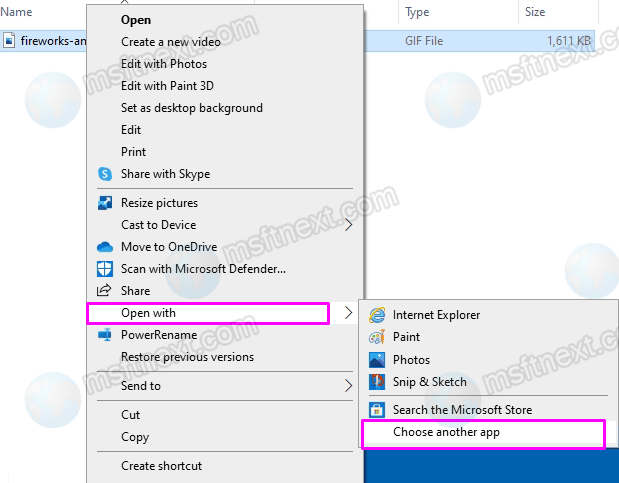
- Click on More apps.
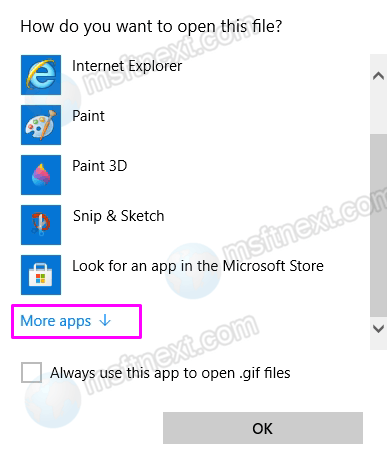
- Select Windows Media Player.
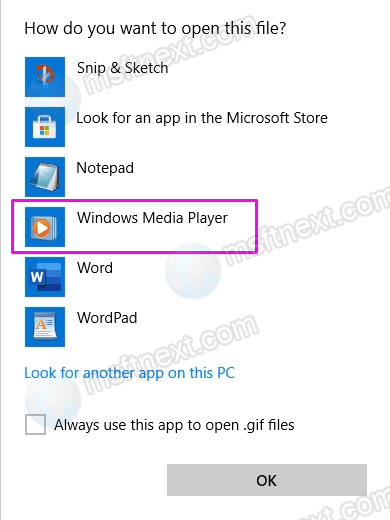
- Click on the pause button – that’s what we were looking for!

If WMP is not in the list of available applications, you need to add it to Windows. That’s also not very complicated. In Windows 10, it is an optional component, so you can install and uninstall it easily.
Add Windows Media Player to Windows 10
For that, open Settings (⊞ Win +I ), go to Apps -> Apps & features -> Optional features.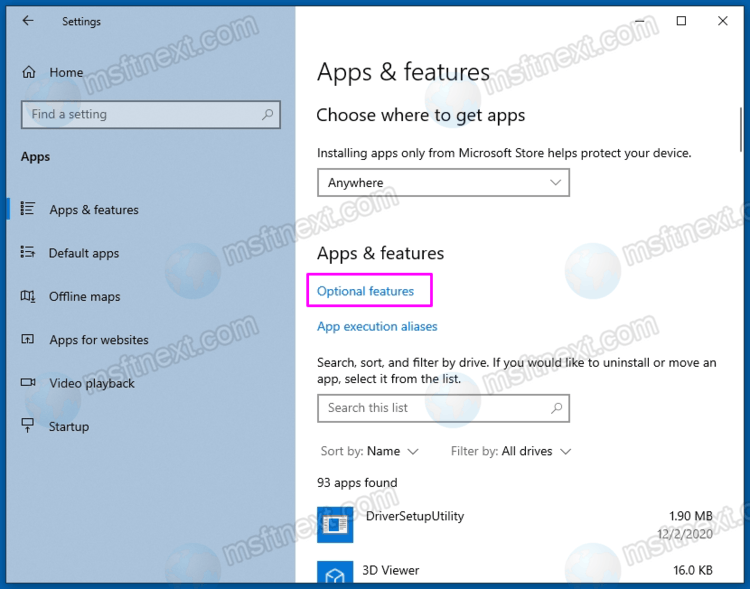
On the next page, click on Add a feature, and find Windows Media Player in the list.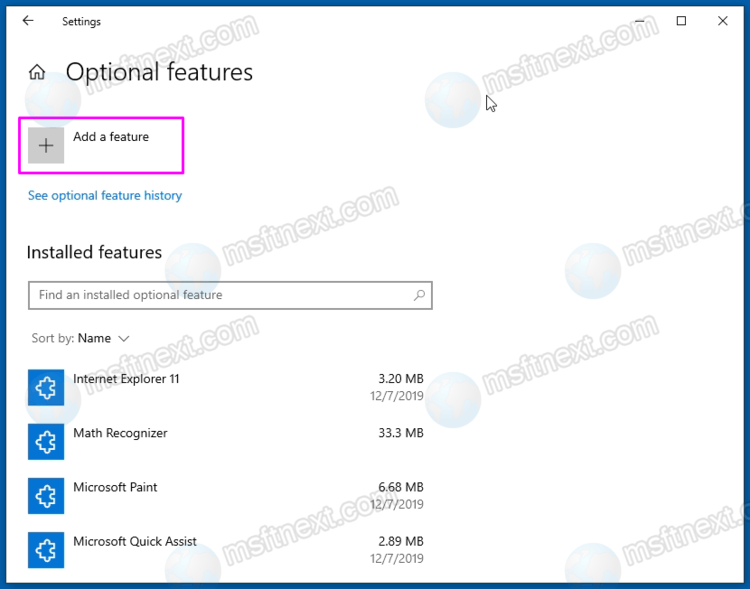
Check it and click on the “Install” button down below.
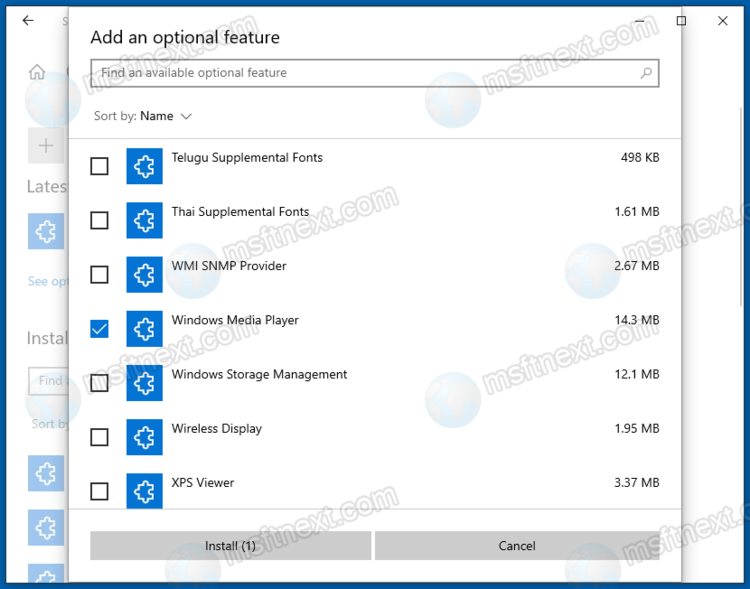
After the performed actions, the built-in player will appear in the list of alternative applications.
