One of the frequent tasks Windows 11 users are frequently interested in is how to remove arrows from shortcuts. In this version of the OS, the appearance of the arrows has changed somewhat. Removing the shortcut arrows can be done in different ways.
As you know, Windows 11 displays a blue arrow in a square white semi-transparent rectangle over the shortcut icon in the lower-left corner.
Also, Windows 11 doesn’t include any settings to turn off such arrows.
This step-by-step tutorial will show you in detail the methods to remove arrows from Windows 11 shortcuts. You can get that done manually or using a simple third-party freeware utility.
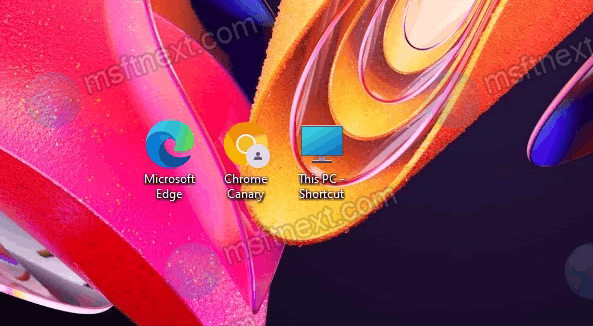
If you don’t like the arrow icon on your shortcuts, here’s how you can turn it off.
Remove arrows from shortcuts in Windows 11
- Right-click the Start button, select Run, and execute the
regeditcommand with the Run box. - In the Registry Editor that opens, navigate to the
HKEY_LOCAL_MACHINE\SOFTWARE\Microsoft\Windows\CurrentVersion\Explorerkey. - Right-click on the Explorer folder in the left panel, and select New -> Key from the context menu. Name the new key Shell Icons.
- In the right-panel under the newly created key, right-click and select New -> String Value, and name it 29 .
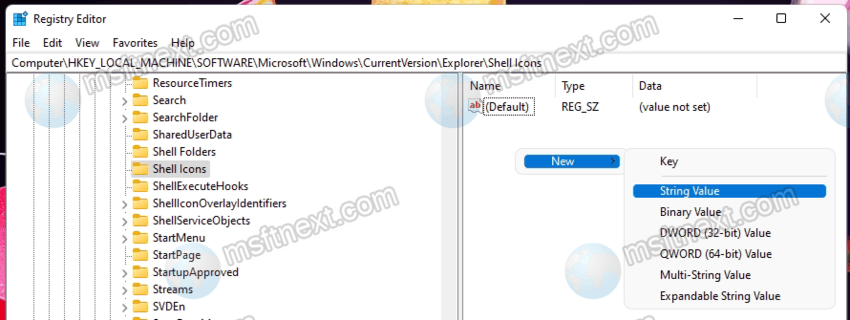
- Double-click the 29 value, and set it to
%windir%\System32\shell32.dll,-50.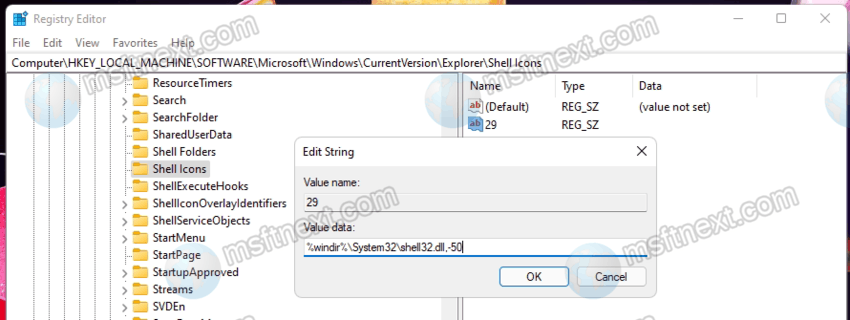
- Now, either restart File Explorer in Task Manager or log out and log back in.
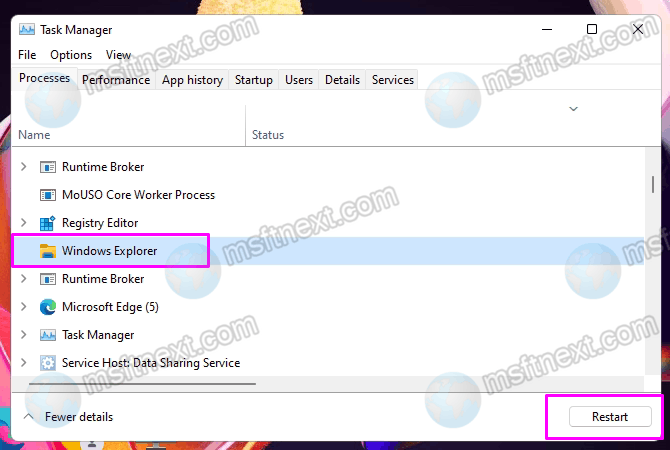
You have successfully removed the shortcut arrows in Windows 11. As a result, the arrows from the LNK files should disappear.
If instead of them you see black squares or something else, go to the specified registry key again, double-click on the parameter named 29, delete the value specified in step 5, and restart Explorer again.
Speed up the process
If you want to speed up the process, you can start the Windows 11 command prompt as administrator. For that, press Win + R and enter the command cmd.exe. Press Ctrl + ⇧ Shift + ↵ Enter to open it as admin.
In the opened command prompt console, type the command
REG ADD "HKEY_LOCAL_MACHINE\SOFTWARE\Microsoft\Windows\CurrentVersion\Explorer\Shell Icons" /v 29 /t REG_SZ /d "" /f
After that, restart the explorer, log off the system and log back in or restart the computer so that the arrows from the shortcuts disappear.
We also want to mention that you can set the 29 string value to the full path of the ICO file with a really nice arrow image. After you restart the explorer, Windows 11 will use it as an arrow overlay for shortcut. This way you can have a beautiful custom arrow icon for your shortcuts.
Instead of modifying the registry directly, you can use Winaero Tweaker. Winaero Tweaker is a free utility for tweaking Windows 11 and Windows 10. Among other things, it allows you to remove or change arrows for shortcuts.
Replace arrow icon with the free Winaero Tweaker software
- Download Winaero Tweaker from here: https://winaero.com/winaero-tweaker/#download.
- Launch the app and choose “Shortcuts> Shortcut Arrow.”
- Select the “No arrow” option to remove the shortcut arrow icon.
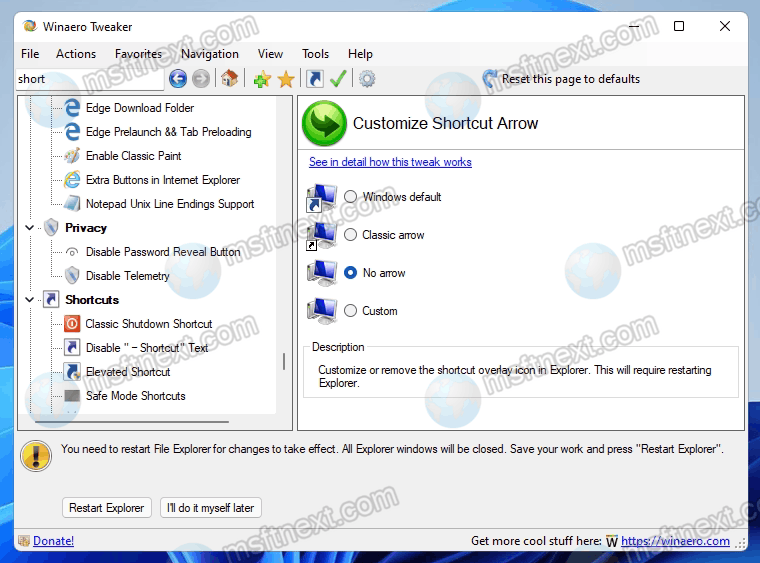
- Click the “Restart Explorer” button to restart the explorer.
As a result, shortcut arrows will disappear on the desktop and in folders.

The first instructions on this removed the Short cut Arrow and replaced it with a blank square where the Arrow use to be
Ensure that the path to the ICO file is correct.