The maximum screen resolution available in Windows does not exceed the physical resolution of the monitor. However, the software of modern video cards allows you to bypass this limitation. Such an opportunity is available for AMD and NVIDIA video cards via their drivers.
AMD supports Virtual Super Resolution. NVIDIA offers the Dynamic Super Resolution (DSR) technology. Both technologies are designed specially for games. They produce the video image of a game in a higher resolution, and then scale the output to the resolution of the display without losing the image quality.
You can find out if your video card supports dynamic super-resolution technology either on the manufacturer’s website or by going to its control panel. NVIDIA, for instance, supports DSR starting in GTX 980/970 with the latest drivers.
Set display resolution higher than native monitor resolution with NVIDIA
- If you have an NVIDIA graphics card, open the NVIDIA Control Panel from the desktop context menu.
- Navigate to Manage 3D Settings.
- Find the option “DSR – Factors” in the list.
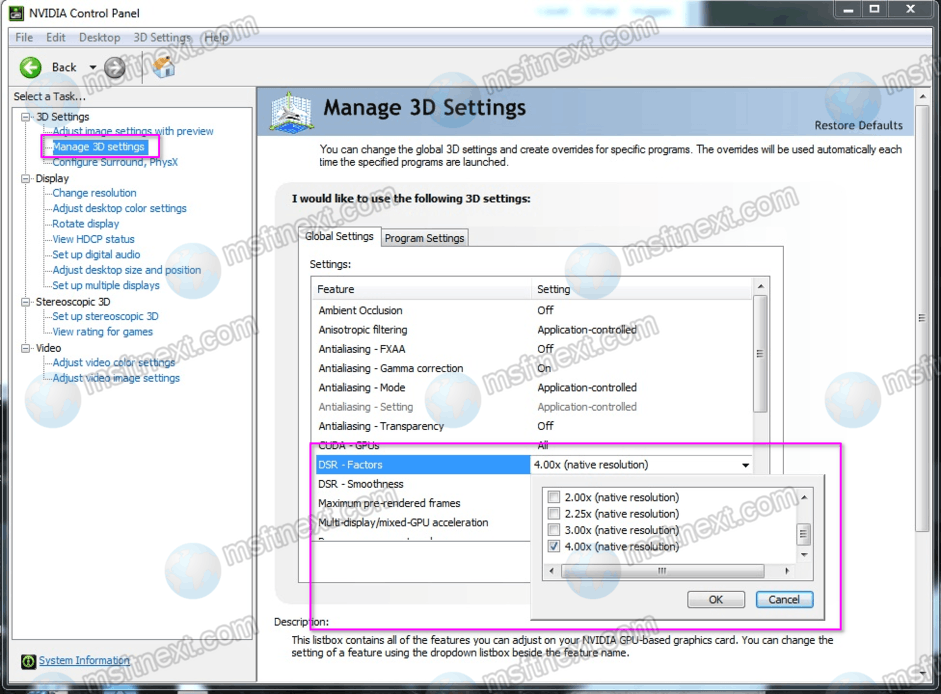
- Now check the box for the resolution multiplier you want to apply.
For example, you have a display with a 1080p resolution, but you want to get 4K resolution, so set the value to 4.00x. But in general, you can check all available items. After setting the multiplier, apply the new settings and close the NVIDIA Control Panel.
With DSR enabled, you can now change the desktop resolution to match the DSR resolution from the Windows Settings app, but image quality may not be as clear as with its native resolution.
Set the display resolution above the native one with AMD
- Open AMD Radeon Software from the desktop context menu.
- Click the settings button in the upper right corner of the application window.
- In the “Display” section, look for the “Virtual Super Resolution” option and activate it by setting the toggle switch to the “On” position.
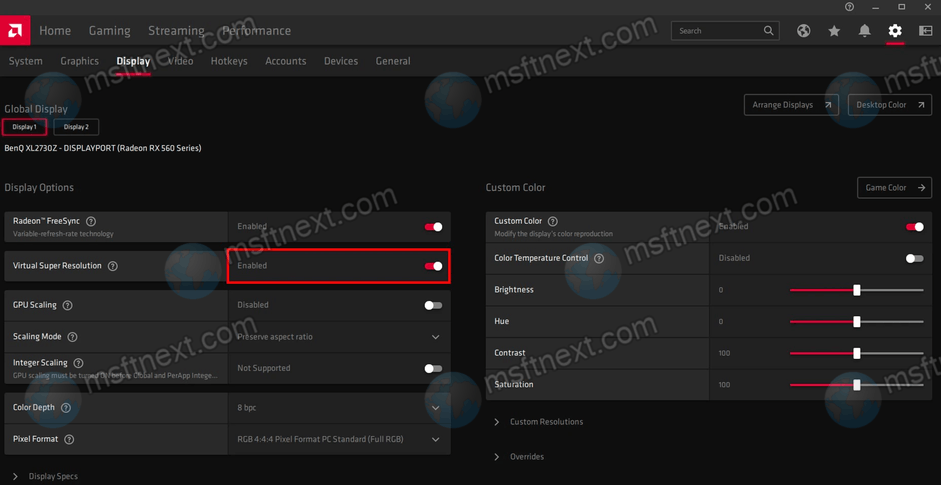
- To improve the image quality, you can also enable the “Radeon Image Sharpening” option.
- Open the display settings page in the Windows Settings app and select the resolution you need from the list that now shows more options than before.
In some driver versions, the option may look like a tile.
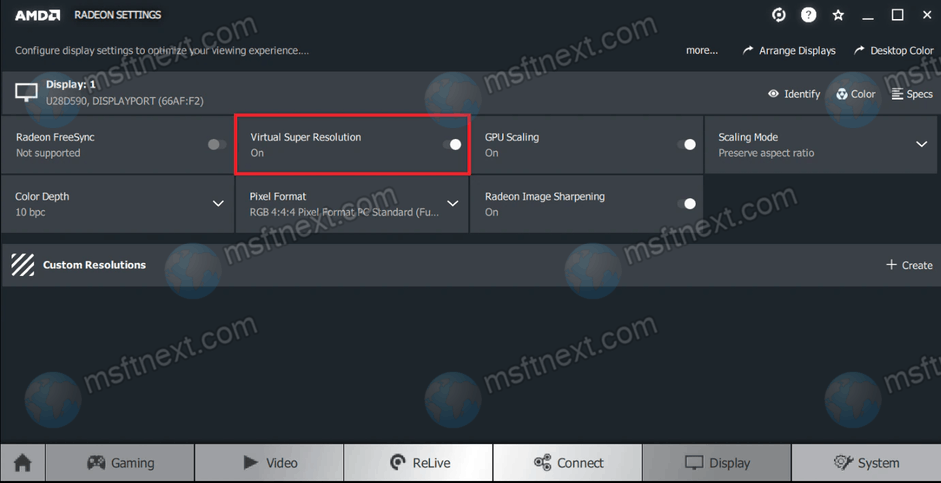
Unfortunately, the use of dynamic super-resolution technology is not is a resource consuming feature of the video card. Calculating a high-resolution image will inevitably lead to a drop in FPS. So be careful using this feature in games and applications that heavily use the resources of the video card.
