How to Use Smart Copy in Microsoft Edge
Normally you will not always get what you copy when you paste in a web browser. The formatting may be lost. This can apply to text, images, and tables on the web page. Microsoft Edge now supports a new Smart Copy feature which formatting intact when you copy some text from a website and paste it into other programs like a text editor.
Starting with Microsoft Edge Canary version 88.0.705.0, a new Smart copy feature has been added. Smart copy makes it easier to select, copy, and paste content that you find across the web, maintaining source site’s formatting, spacing and text. It ensures that tables, headings, and paragraphs are correctly pasted into a document or email.
Microsoft has announced this new feature as follows.
Copying and pasting content from the web can be tricky – selecting the content can be challenging and pasting doesn’t always look like the original. Smart copy makes it easier to select, copy, and paste content that you find across the web, maintaining source site’s formatting, spacing and text. Use your mouse to select any area or content (including charts, images, etc.) and when you paste, you will get the option to paste as an image or to retain the original source formatting, saving you valuable time. This is one of the many ways the new Microsoft Edge is providing tools to help you be more productive while browsing the web.
Starting with the Microsoft Edge Canary version 88.0.705.0, the new Smart Copy feature is available to users.
This tutorial will show you how to use the Smart copy feature to select, copy, and paste content in the Chromium based Microsoft Edge.
How To Use Smart Copy in Microsoft Edge
- Open Microsoft Edge.
- Open a web page you want to copy content from.
- Now, press the
Ctrl+Shift+Xkeys.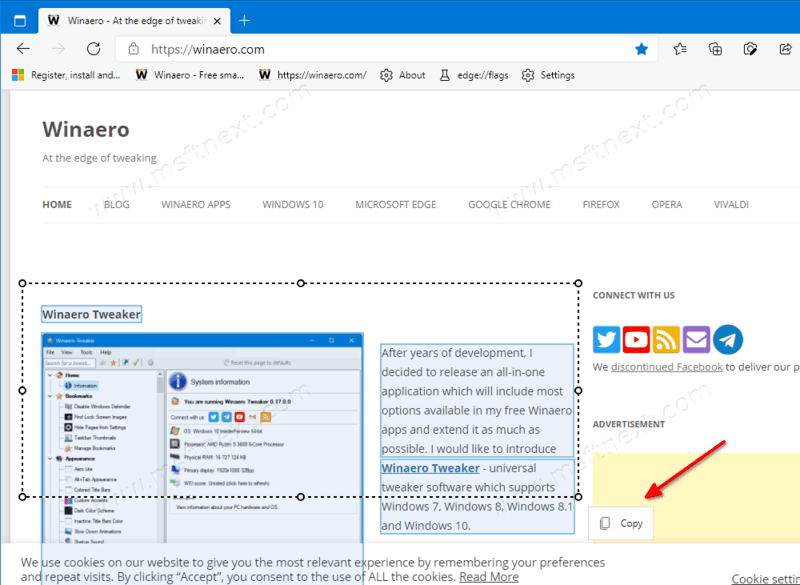
- The arrow mouse pointer will turn into the precision select cursor. Here you can click anywhere on the page to cancel the Smart Copy.
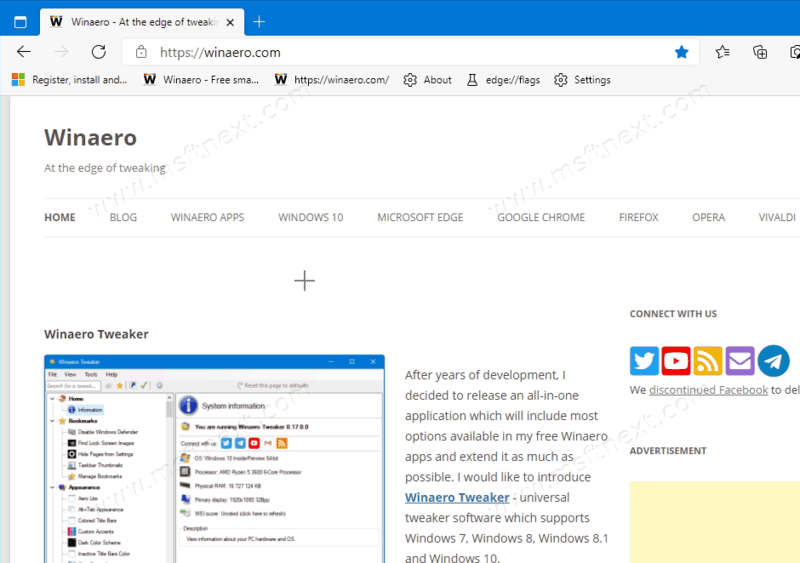
- Select the desired area on the page to copy.
- Click on the
Copypop-up.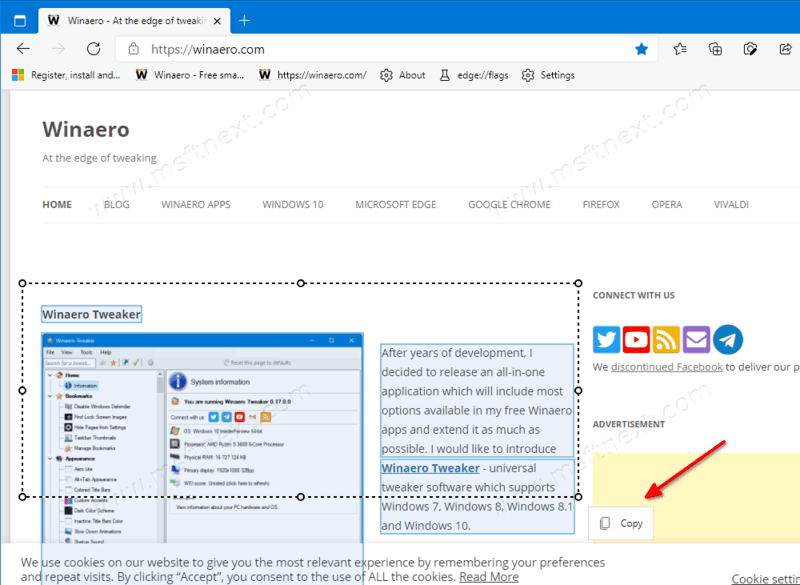
- You will now briefly see Copied to indicate the selected content has been exactly copied to the clipboard, and it is ready for you to paste (Ctrl+V) it to some other app. The original formatting will retained.
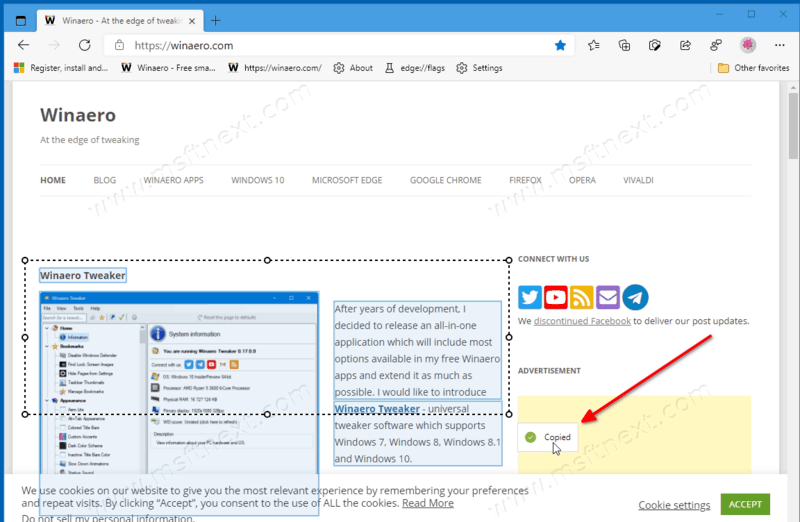
Note that the right-click (or press and hold) menu of an empty area on the web page includes a Smart copy item. This option is currently grayed out and not available yet, but if you use the Ctrl + Shift + X shortcut keys, then everything works fine.
