Windows 10 comes with a brand new feature – virtual desktops. For users of Mac OS X or Linux, this feature exists for long time, but for Windows users it is a step forward. Here is how to manage Virtual Desktops.
The ability to have multiple desktops exists in Windows since Windows 2000 at the API level. Several third party apps have used those APIs to provide virtual desktops, but Windows 10 has made this feature available out-of-the-box in a useful way. To manage virtual desktops, Windows 10 offers the Task View feature.
Task View overview
There is a special Task View button on the taskbar to show you a list of virtual desktops available on your system.
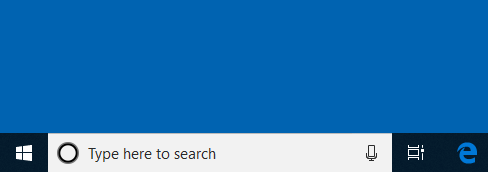
After you click it, it will show you a full screen view of all desktops with thumbnails of open windows on each desktop:
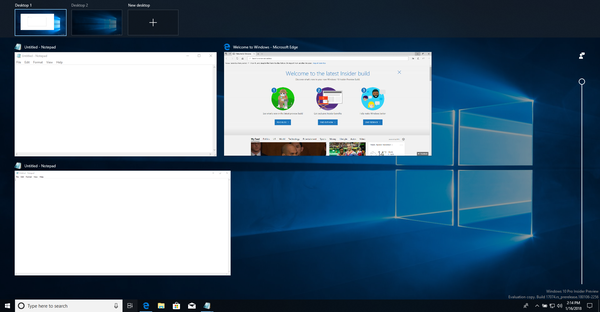
The top portion of the screen is dedicated to showing previews of desktops. From there, you can also add a new virtual desktop with the “+” button. Hover over the desktop thumbnail, and the main area of the screen will show you the full preview of that desktop complete with all running apps.
Manage Virtual Desktops in Windows 10
- Open Task View. Click on the button on the taskbar or press Win + Tab.
- Click on a desktop in the Task View interface to make that desktop active.
- Click the black close button in the top right corner of the thumbnail to close the corresponding virtual desktop.
- To move a particular app window from one desktop to another, right click the appropriate thumbnail of the open window in the Task View and select the “Move -> Desktop #” command from the context menu.
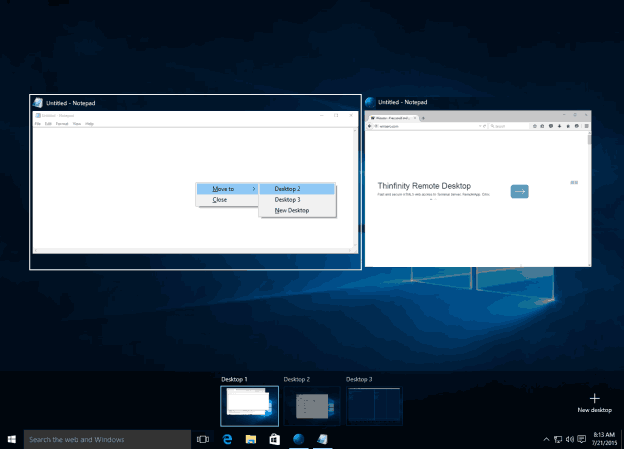
Note: When you close a desktop with open windows and running apps, they will simply be transferred to the next desktop. The apps won’t be closed.
Hotkeys to manage the Task View feature
- Win + Tab – open Task View.
- ← and → – navigate between window thumbnails in the opened Task View.
- Shift + F10 – open the active window thumbnail’s context menu. From there you can move it to another virtual desktop or close it. This keyboard shortcut works in the opened Task View. windows 10 task view move window
- Win + Ctrl + → and Win + Ctrl + ← – switch between virtual desktops you created.
- Win + Ctrl + F4 – close current virtual desktop.
- Win + Ctrl + D – create a new virtual desktop.
